WP Umbrella makes it easy to manage multiple WordPress sites from a single dashboard. A key part of this is synchronization, which keeps your WP Umbrella dashboard in sync with the actual status of your websites, including available updates.
In this article, we’ll explain how synchronization works, how to force a re-sync, and how to resolve discrepancies between what you see in WordPress and WP Umbrella.
Estimated Time to Complete: 5 minutes
Prerequisites:
Active WP Umbrella account and plugin installed
WordPress Admin Access
(Recommended) Whitelisted WP Umbrella IP addresses in security settings


WP Umbrella syncs data between your dashboard and your WordPress sites in two main ways:
Your WordPress site pushes data to WP Umbrella using WP Cron.
This method avoids firewall blocks since the data is sent from your site’s end.
 Note: This process depends on your site receiving regular traffic, as WP Cron runs when there are visits to your site.
Note: This process depends on your site receiving regular traffic, as WP Cron runs when there are visits to your site.
WP Umbrella fetches data from your site by pinging it at set intervals.
This method is more reliable but might get blocked by your hosting provider’s firewall.
 To avoid issues, we recommend whitelisting our IP addresses in any firewall or security plugins.
To avoid issues, we recommend whitelisting our IP addresses in any firewall or security plugins.
 Originally, WP Umbrella only used WP Cron. But to ensure even more consistent synchronization, we now also use direct pings to fetch data.
Originally, WP Umbrella only used WP Cron. But to ensure even more consistent synchronization, we now also use direct pings to fetch data.

WP Umbrella automatically re-syncs every 120 minutes. Here’s how we manage it:
Base frequency: Every 30 minutes
Additional variability: Up to 90 minutes to balance performance and reliability
 This system ensures up-to-date info without overwhelming your server or triggering security blocks.
This system ensures up-to-date info without overwhelming your server or triggering security blocks.

Sometimes, you may want an immediate update outside the regular sync schedule. Here’s how:
 Option 1: Bulk Re-Sync for All Websites
Option 1: Bulk Re-Sync for All WebsitesGo to your WP Umbrella dashboard.
Refresh your browser to see the latest data.
On Mac: Press Cmd + R
On Windows: Press Ctrl + F5
 Option 2: Project-Specific Re-Sync
Option 2: Project-Specific Re-SyncGo to your main dashboard or specific project settings.
Click on Re-Sync next to the project you want to update.
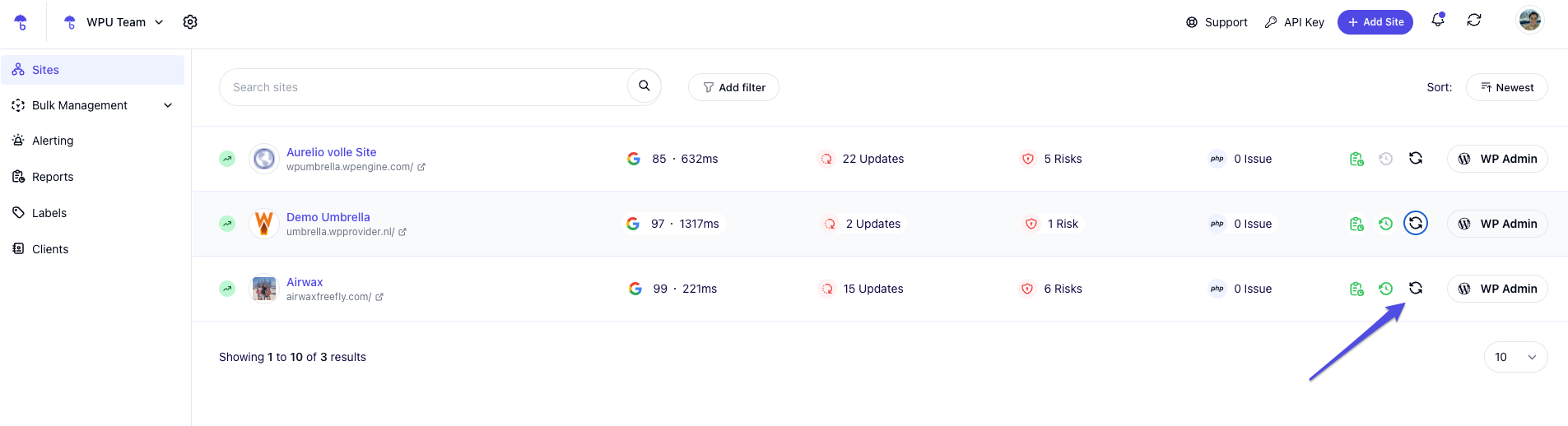
Bonus: Visit the Updates page of the project—this page communicates with your site in real-time and will instantly refresh available updates.

Sometimes, you may notice that the number of available updates in WP Umbrella doesn’t match what you see in your WordPress dashboard.
Here’s why this can happen:
WordPress uses transients (temporary cached data) to store updated info.
Stuck or expired transients can lead to outdated update lists.
WP Umbrella relies on the last synchronized data, so discrepancies can occur if WordPress hasn’t refreshed its transients yet.
 Solution:
Solution:
Manually clear expired transients from your WordPress database using WP Umbrella.
After clearing, re-sync the project in WP Umbrella.
This will give you the most accurate list of updates.

1. Why isn’t my site syncing properly?
Check if WP Umbrella IP addresses are whitelisted.
Make sure the plugin is active on your site.
2. Why do updates in WP Umbrella and my WP dashboard not match?
Likely due to expired or stuck transients. Clear transients and re-sync.
3. Can I trigger a sync if my site has low traffic?
Yes! Use the direct re-sync or visit the Updates page in WP Umbrella.
4. Will frequent re-sync slow down my site?
No, WP Umbrella is optimized to minimize server load, but syncing too often can increase resource use on huge sites.
5. How can I ensure WP Umbrella won’t be blocked?
Whitelist our IP addresses in your firewall and security plugins.

Now you know how WP Umbrella synchronization works, how to force an immediate sync, and how to resolve update mismatches.
If you need help, our support team is just a message away—always ready to assist! 
