With WP Umbrella, you can easily monitor your website’s uptime, performance, and even Google PageSpeed Score—so you're always in the know if something goes wrong. This guide will walk you through setting up monitoring and notifications to stay ahead of potential issues.
Estimated Time to Complete: 2 minutes
Prerequisites:
WP Umbrella plugin installed on your WordPress websites
Access to your WP Umbrella account
If you haven't already, add your website to your WP Umbrella account. Follow the steps in our Getting Started Guide to get your website connected.
Click on the website you want to monitor. This will take you to the Monitoring tab. 
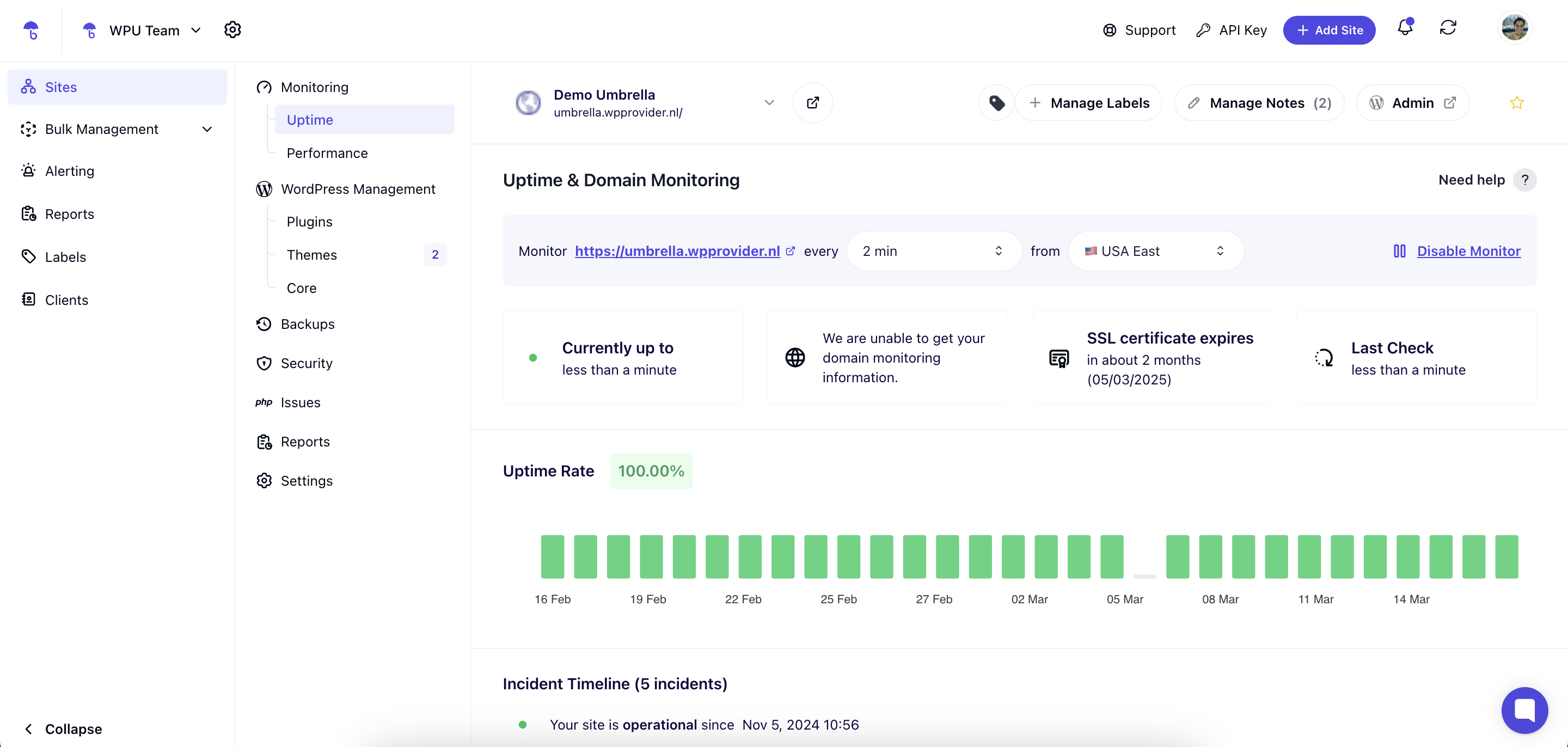
Go to the Settings section.
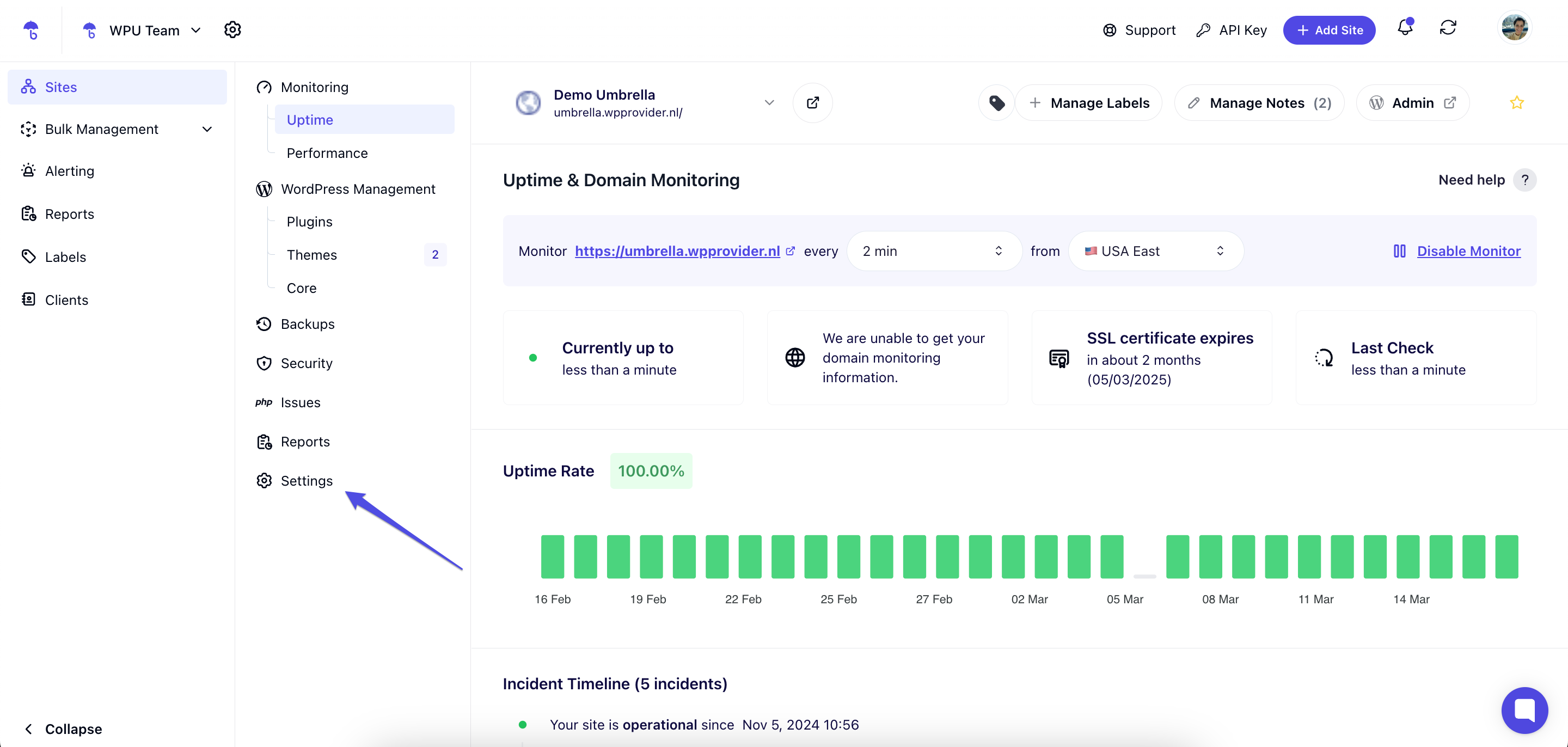
Select your preferred Monitoring Location (Europe, USA, Asia, or Australia).
Set your desired Monitoring Frequency (choose between every 2 and 30 minutes).
Click Update settings to apply the changes. 
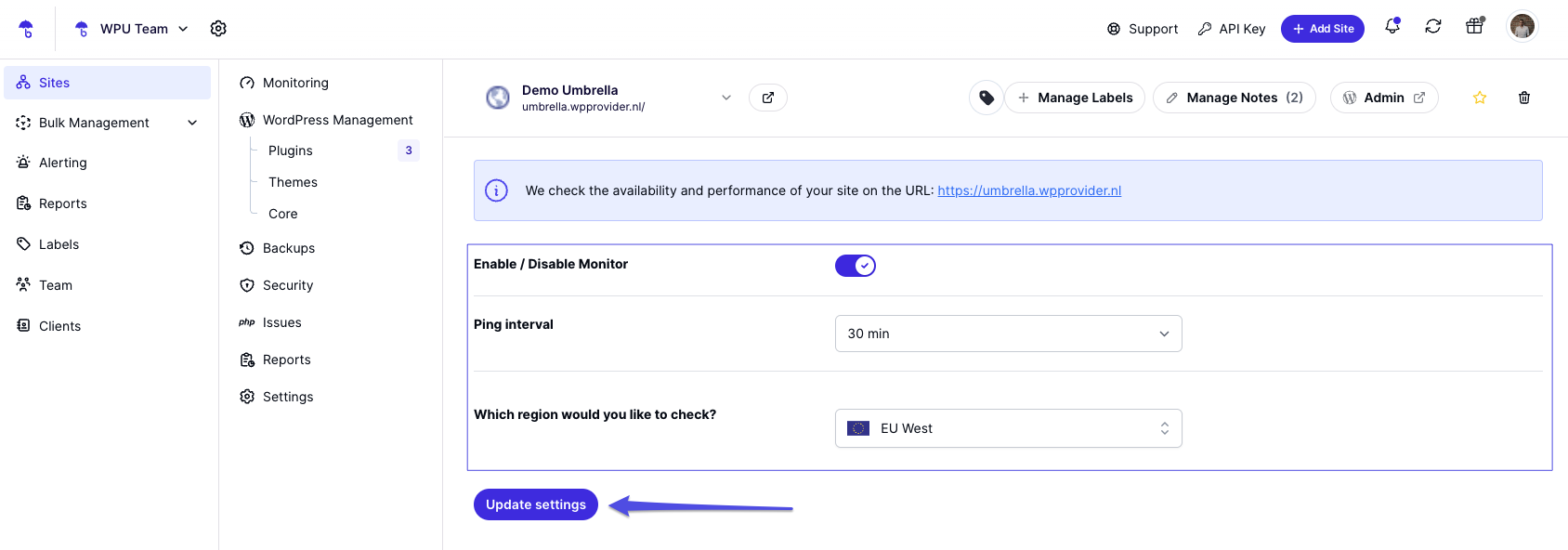
By default, WP Umbrella sends notifications to the email linked to your account. But if you want to notify more people or use other channels, follow these steps:
Click the Alerting tab in the side navigation bar of your dashboard.
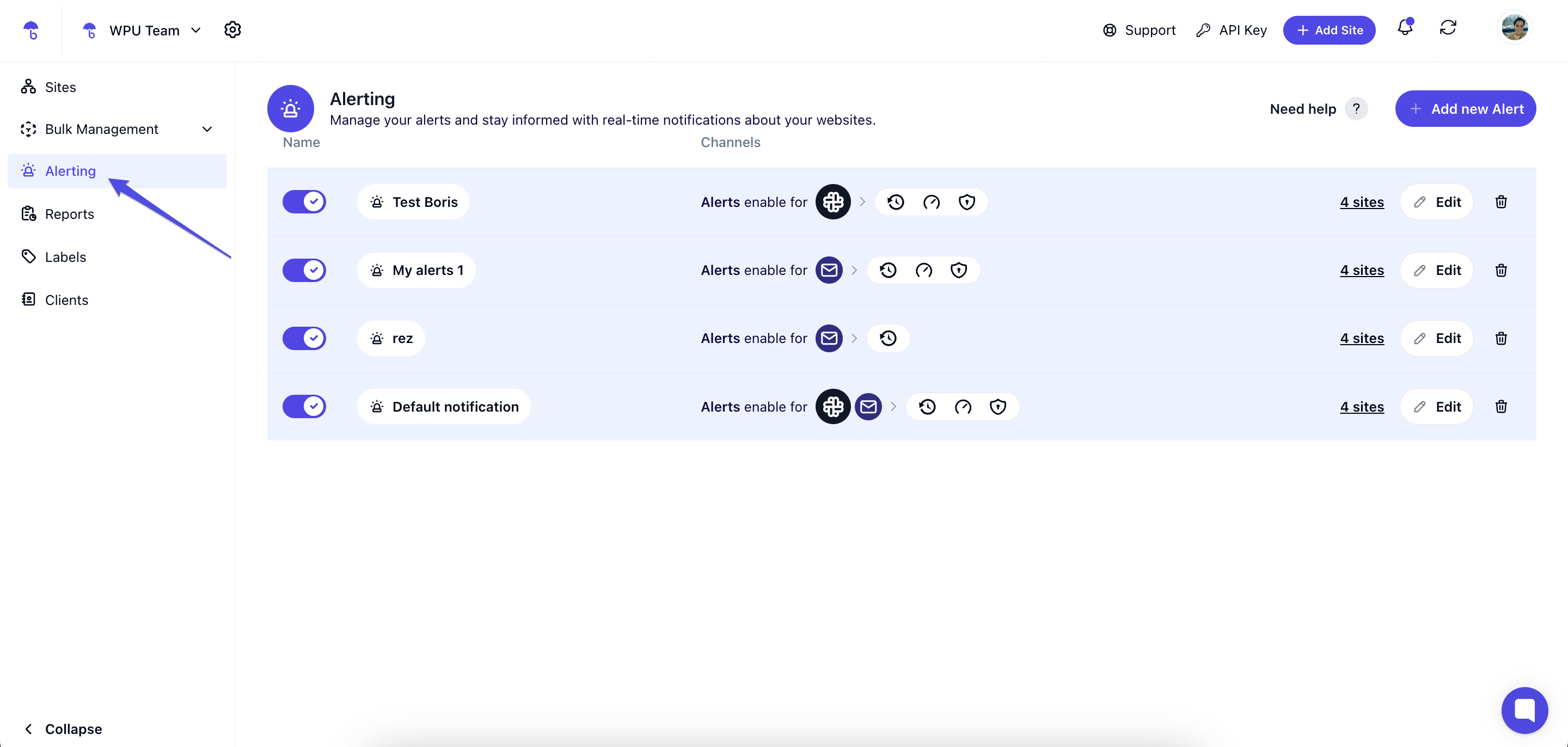
Default Alert: WP Umbrella creates a default alert that includes all available alerts sent to the primary email address. You can edit this alert anytime.
Modify or Add Alerts
To edit an existing alert, click Edit on the right side of the alert.
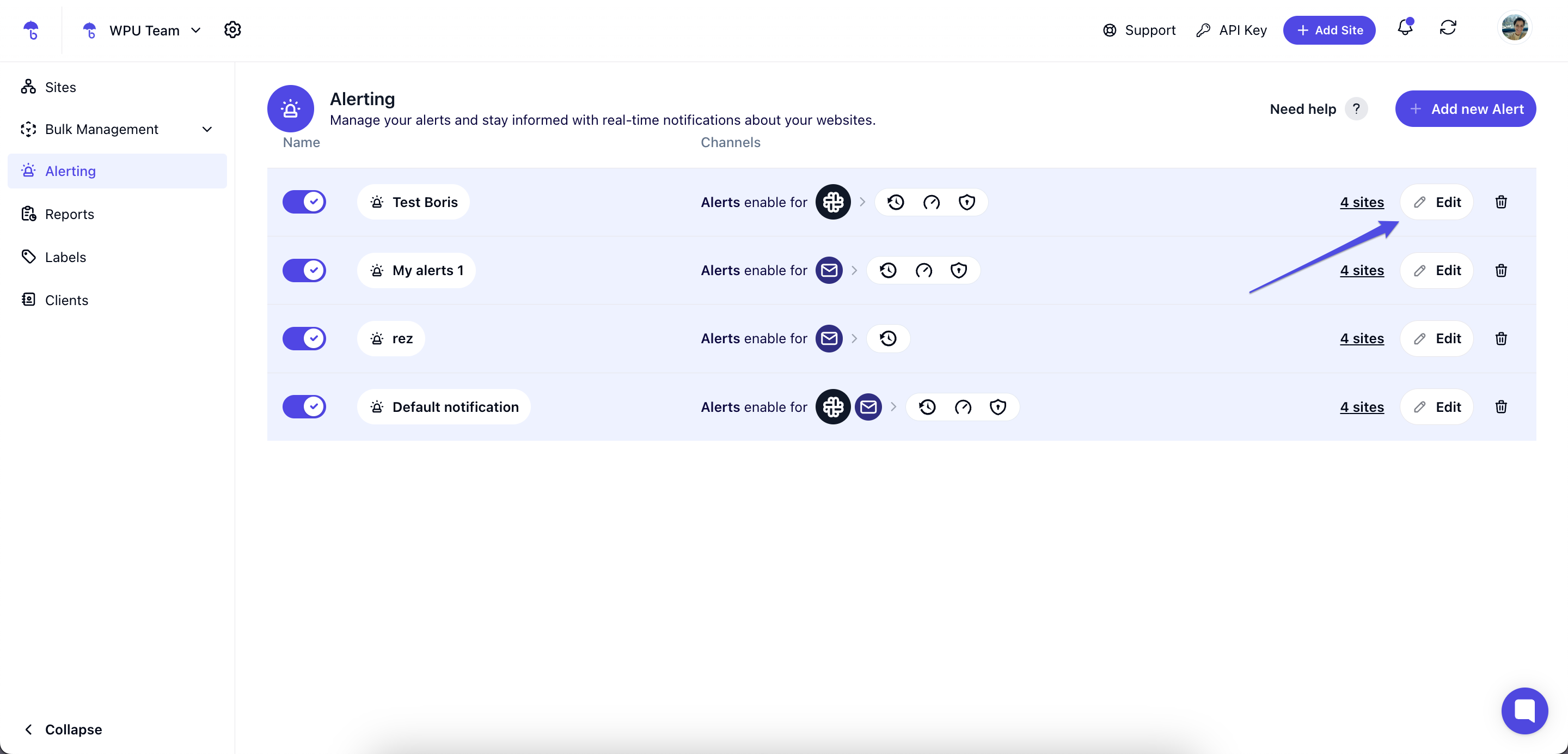
To add new alerts, click Add New Alert.
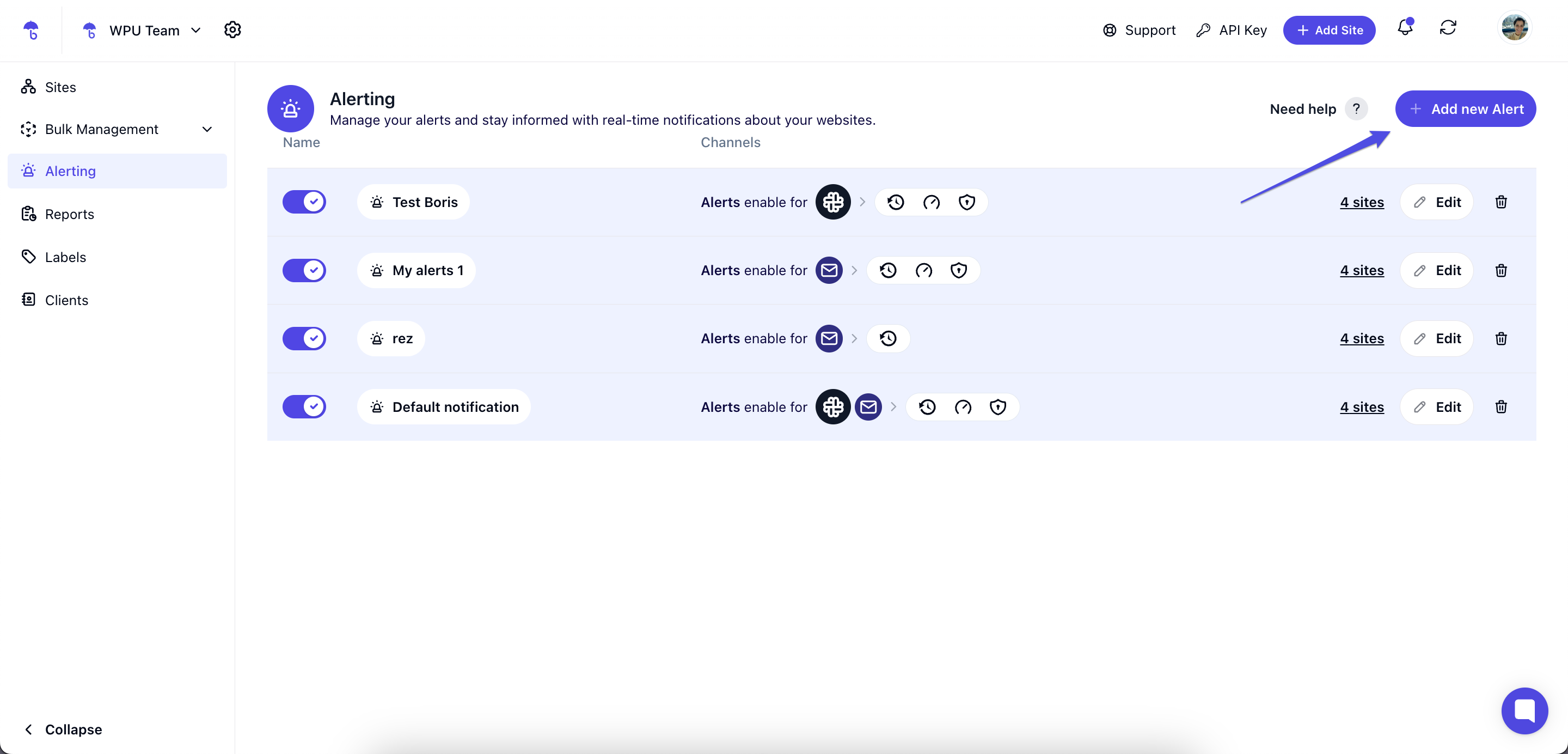
Customize Alert Details: Adjust the following sections as needed:
Alerting Name
Monitoring
Security
Backup & Restoration Management

Set Up Notification Channels:
To set up notifications, click Next
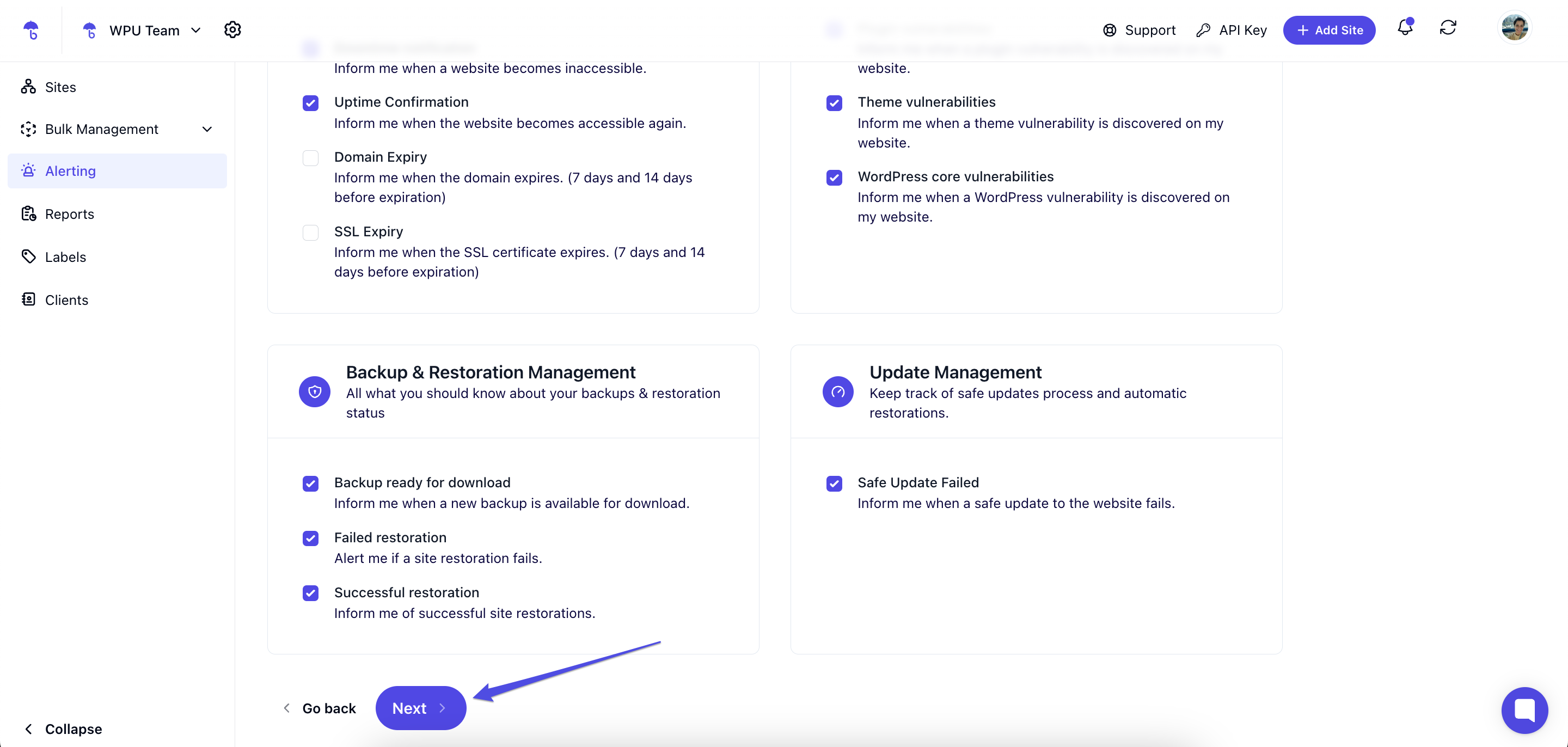
Add additional email addresses.
Integrate a Slack webhook to receive alerts in Slack.
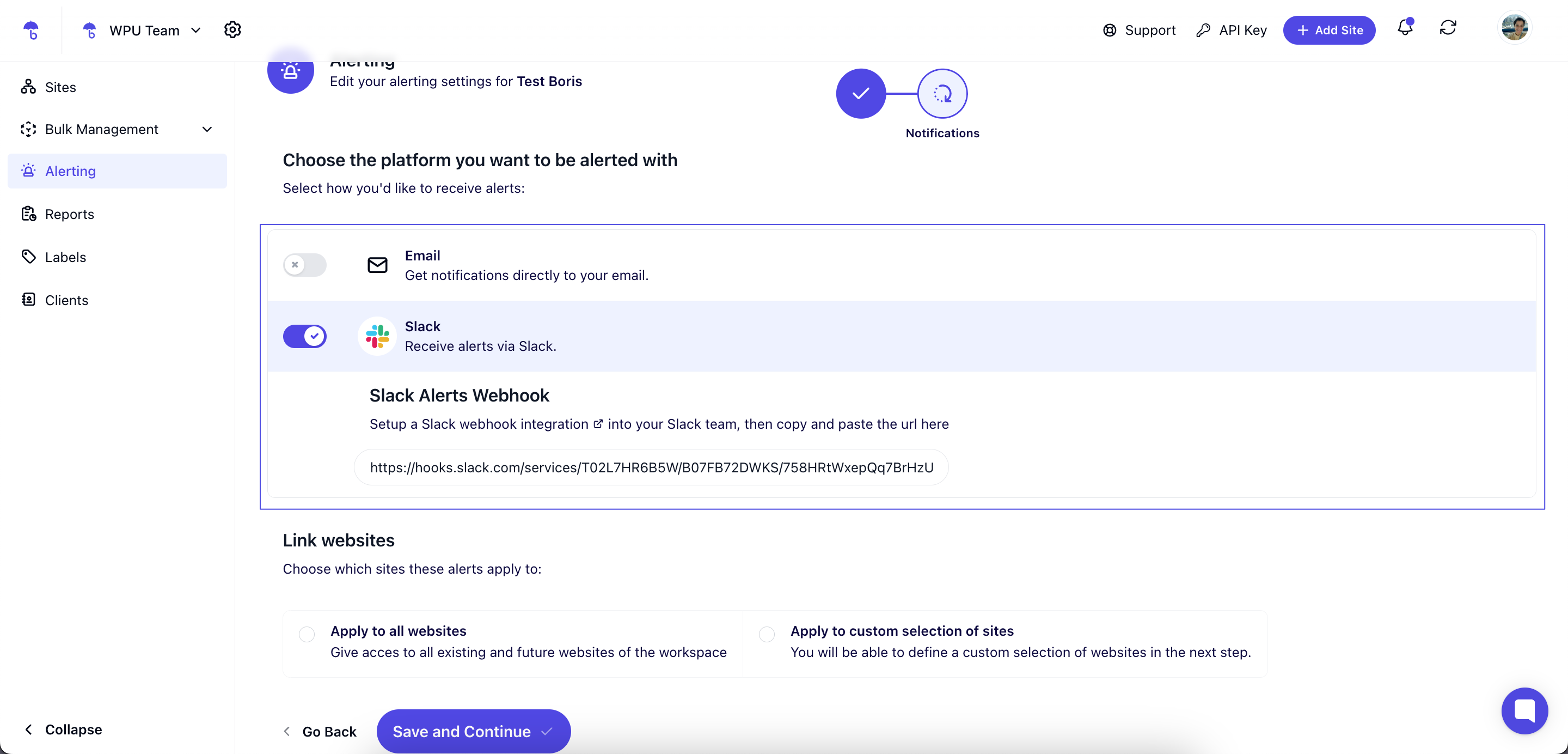
Choose whether to apply alerts to all your websites or only specific ones.
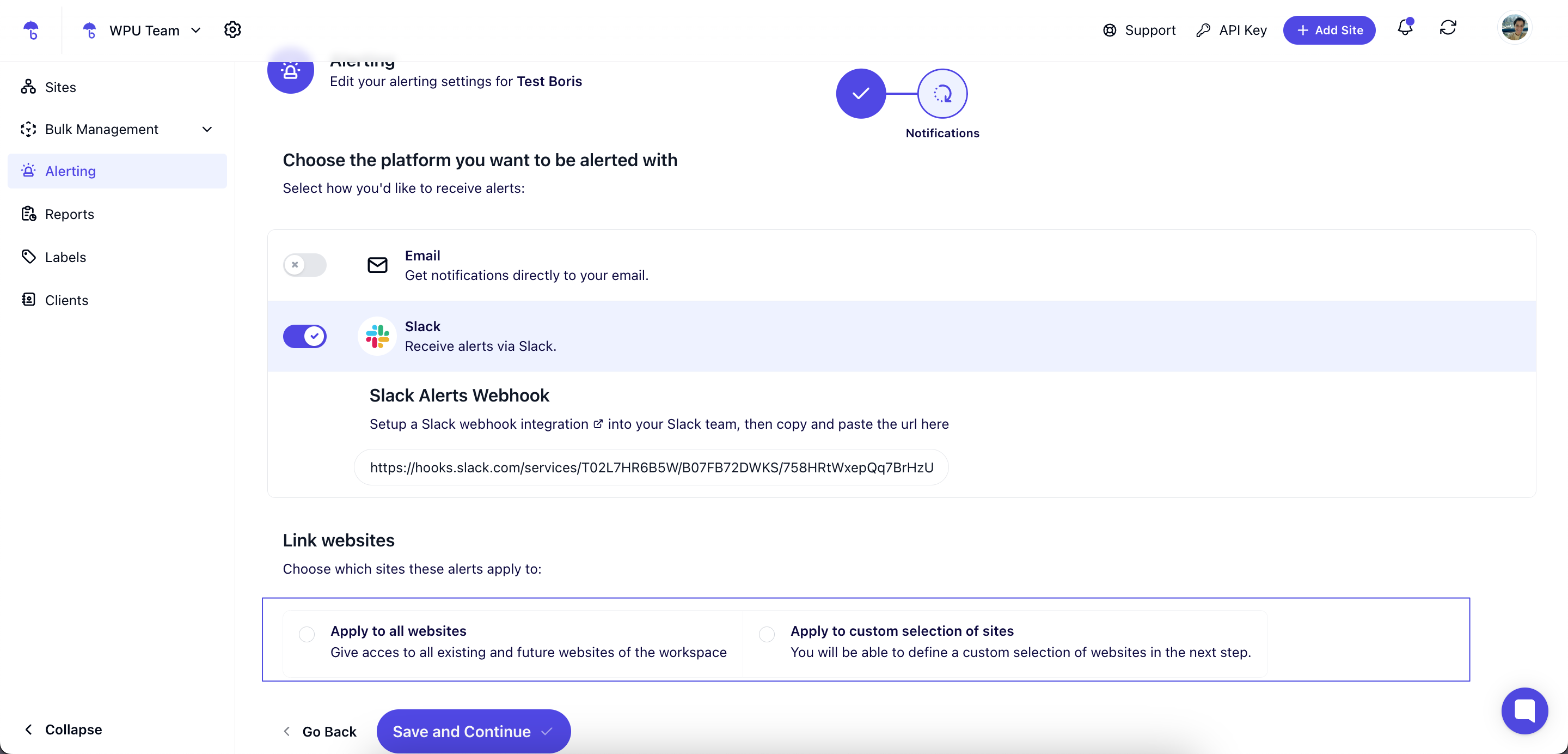
Click Save and Continue to apply the changes.
1. Can I change the monitoring frequency later?
Absolutely! You can adjust the monitoring frequency anytime in the Settings tab under Monitoring.
2. What happens if my website goes down?
WP Umbrella will automatically send an alert to the email (or Slack) linked to your account when downtime is detected.
3. Why am I not receiving alerts?
Make sure the correct email addresses are added under Alerting settings.
Check your spam/junk folder.
Verify that alerts are assigned to the correct websites.
4. Can I monitor from more than one location?
Currently, you can select one monitoring location per website. You can choose between Europe, the USA, Asia, or Australia.
5. How often is my website monitored by default?
By default, when you create a project, WP Umbrella monitors your site every 30 minutes from Europe and notifies the account email in case of downtime. 
And that’s it!  Now you have performance and uptime monitoring fully set up with WP Umbrella. This means you’ll be able to catch downtime early, keep an eye on performance issues, and maintain a great user experience for your visitors. If you have any questions, feel free to reach out to our friendly support team—we're always here to help!
Now you have performance and uptime monitoring fully set up with WP Umbrella. This means you’ll be able to catch downtime early, keep an eye on performance issues, and maintain a great user experience for your visitors. If you have any questions, feel free to reach out to our friendly support team—we're always here to help! 