If you’ve seen a "Your website has SSL issues" warning in WP Umbrella or WordPress Site Health, it's a sign that something is not right with your SSL setup—and it's critical to fix it fast to keep your website secure. 
WP Umbrella's security monitoring feature helps you stay on top of SSL issues like expired certificates or mixed content (HTTP/HTTPS conflicts). This guide will walk you through identifying and resolving these problems to ensure your site stays secure and trusted by visitors.
Estimated Time to Complete: 5–10 minutes
Prerequisites:
Access to WordPress Admin area
Basic understanding of SSL certificates
(Optional) Access to an SSL checker tool like SSLShopper

 If you see an SSL issue warning, it usually means:
If you see an SSL issue warning, it usually means:
First, confirm whether your SSL certificate is valid, expired, or missing (though most sites today have SSL installed).
 Quick checks:
Quick checks:
Open your website and check for the padlock icon ( ) in the browser bar.
) in the browser bar.
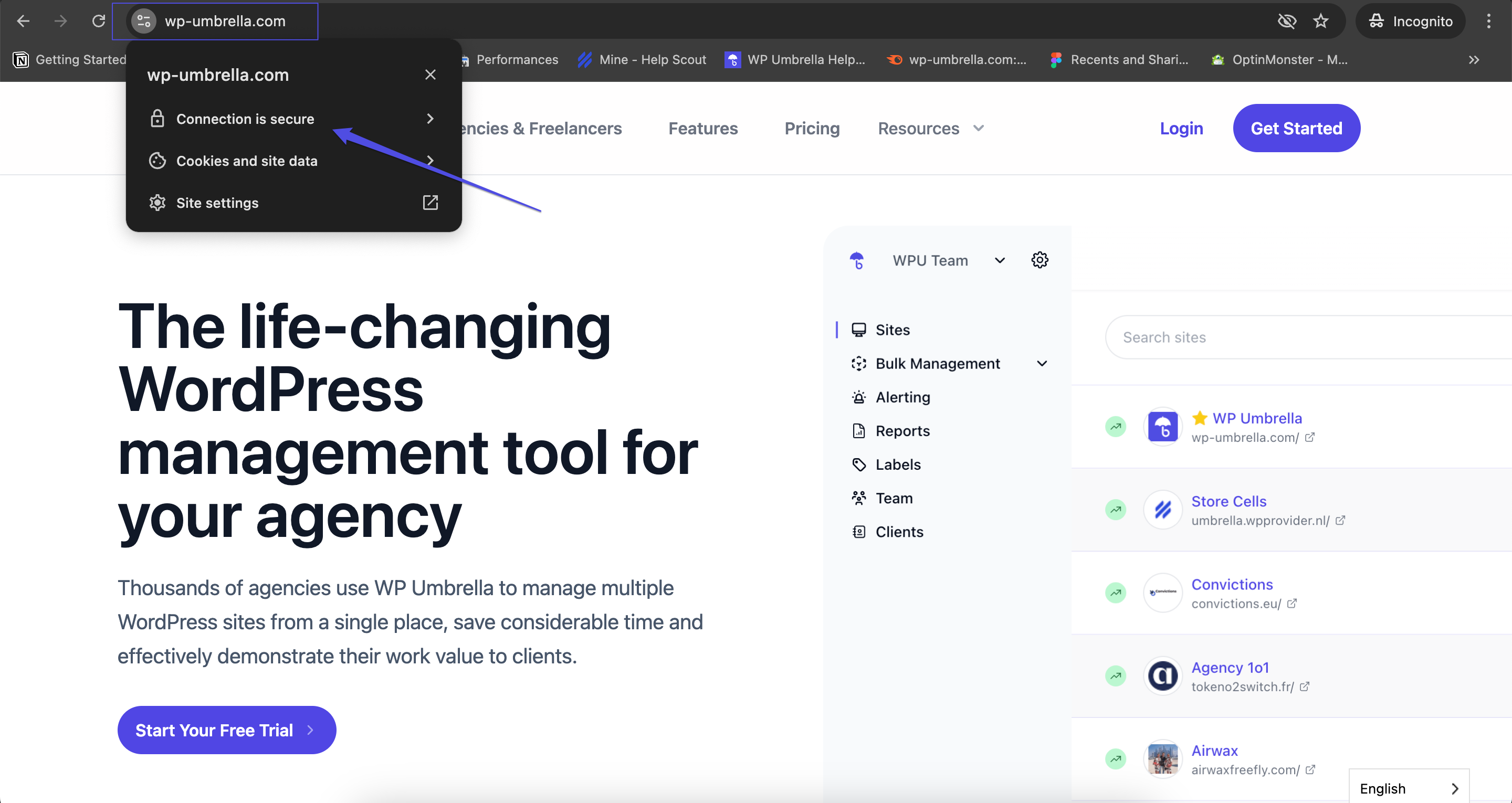
Click Connection is secure to see more details about your SSL certificate, including its validity.
 Optional tool:
Optional tool:
Use SSLShopper's SSL Checker:
Enter your domain name to see details like the issuer and expiration date.

 If the SSL certificate is missing or expired:
If the SSL certificate is missing or expired:
Contact your hosting provider to install or renew your SSL certificate.
If your SSL is valid but you’re still getting a warning, mixed URLs are likely the culprit—read on to fix them!
Mixed URLs happen when parts of your site (like images or scripts) load over HTTP instead of HTTPS, causing security warnings.
 First, check WordPress settings:
First, check WordPress settings:
Go to WordPress Admin > Settings > General.
Check these two fields:
WordPress Address (URL)
Site Address (URL)
Make sure both URLs use HTTPS, like this:
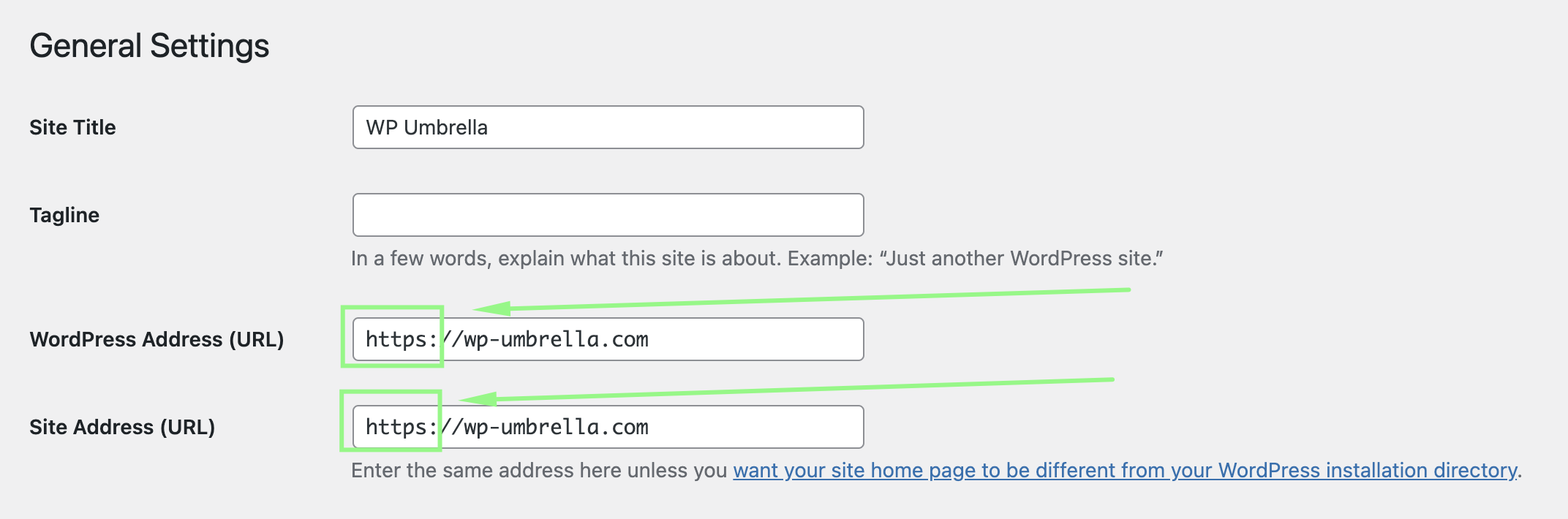
 Note: Both fields must be updated to use HTTPS to avoid mixed content issues.
Note: Both fields must be updated to use HTTPS to avoid mixed content issues.
 Example of incorrect setup (causing issues):
Example of incorrect setup (causing issues):
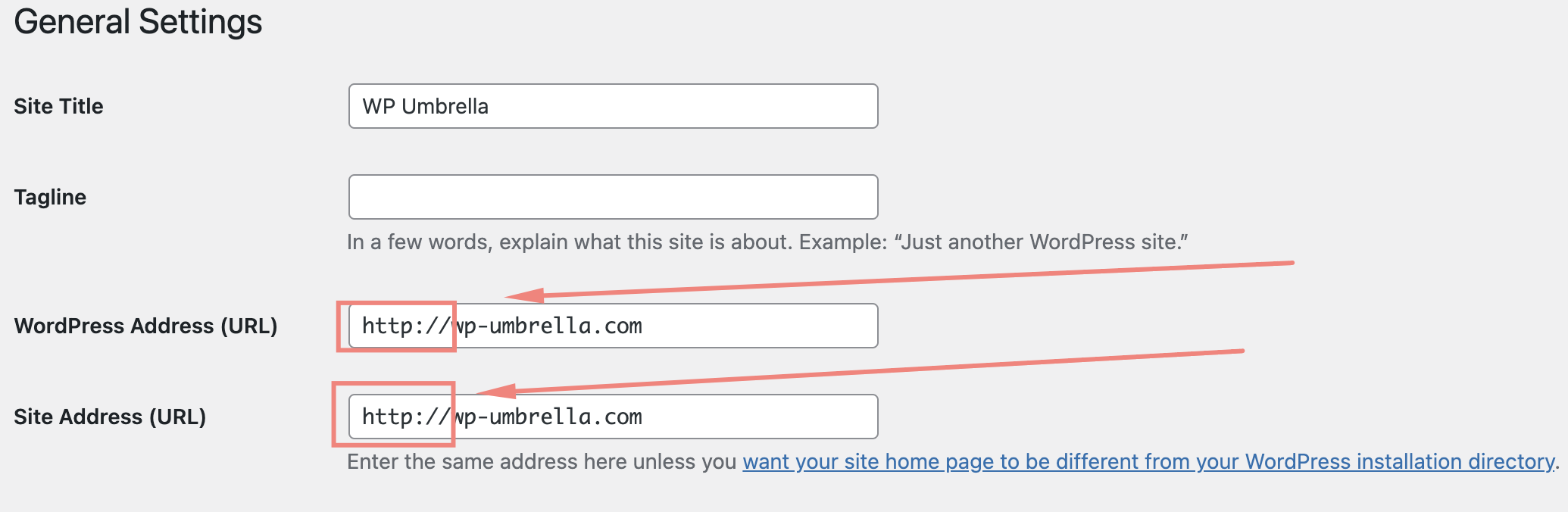
If everything is set to HTTPS, but you're still seeing warnings, it may be due to old HTTP links in your database.
Go to Tools > Site Health in WordPress to check for any remaining SSL-related issues.
You can also use plugins like Better Search Replace to update old HTTP URLs in your database to HTTPS.

1. My SSL certificate is valid, but WP Umbrella still shows a warning. What now?
WP Umbrella scans every 6 hours, so if you’ve just fixed the issue, it might take time to reflect. To force an update, click Scan your website to trigger an instant check.
2. How do I fix mixed content?
First, update your WordPress and Site URLs to HTTPS. Check for and replace hard-coded HTTP links in posts, theme files, or the database if issues persist.
3. Where do I get an SSL certificate?
Most hosting providers (like SiteGround, Bluehost, and Kinsta) offer free SSL certificates via Let's Encrypt.
4. Can mixed content affect my SEO or user trust?
Yes! Browsers may mark your site as Not Secure, which can drive users away and hurt your SEO rankings.
5. What tool can help me scan for mixed content?
Use online tools like Why No Padlock or SSL Labs to identify mixed content issues.

If you’ve addressed the SSL issues but WP Umbrella still shows a warning, it might be waiting for its next scheduled scan.
 To manually refresh:
To manually refresh:
Go to your project in WP Umbrella
Click on the Security tab
Hit Scan your website to trigger an instant check
 If the issue persists after a manual scan, contact WP Umbrella support—we’re always here to help you fix it!
If the issue persists after a manual scan, contact WP Umbrella support—we’re always here to help you fix it! 
Keeping your SSL certificates up-to-date and fixing mixed content ensures a secure, trustworthy, and SEO-friendly site—great job staying proactive! 