Keeping your clients informed about the maintenance and updates you perform is essential for transparency and trust. With WP Umbrella, you can generate and send professional, white-label, automated maintenance reports effortlessly. These reports help reinforce the value of your work by providing clear insights into the tasks you have completed.
Whether an agency managing multiple client sites or a freelancer maintaining a handful of websites, automated reports save you time while strengthening client relationships. This guide will walk you through the process step by step, ensuring you have full control over the content, design, and delivery of your reports.
Estimated Time to Complete: 10–15 minutes
Prerequisites: An active WP Umbrella account, at least one website connected to WP Umbrella
Log in to your WP Umbrella dashboard.
Click on Reports, then select Create Template.
This will take you to the report customization interface, where you can set up your personalized report.
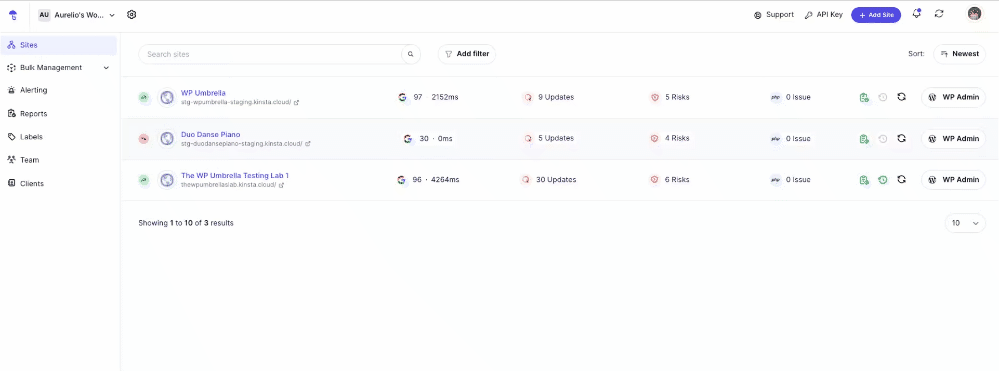
Give your report a Template Name for easy identification.
Configure the Date Format, Time Format, and Language settings to match your clients' preferences.
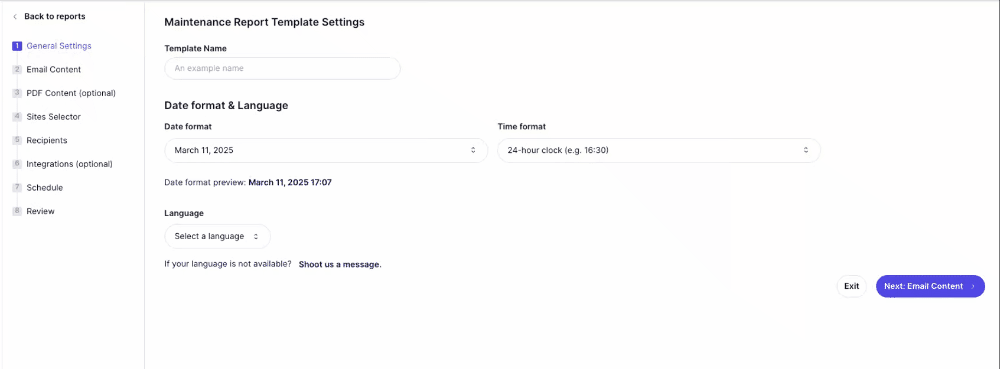
Choose the Sender Name and Email Address for the reports. By default, reports are sent from noreply@wp-umbrella.com. However, you can send reports from your email domain for a professional and branded experience.
Set the Email Subject, Email Body, and Email Signature. You can include your logo to personalize the report.
Use the advanced text editor and available variables to personalize the email content further. These variables allow you to dynamically insert project-specific details, making your reports feel tailored and professional.
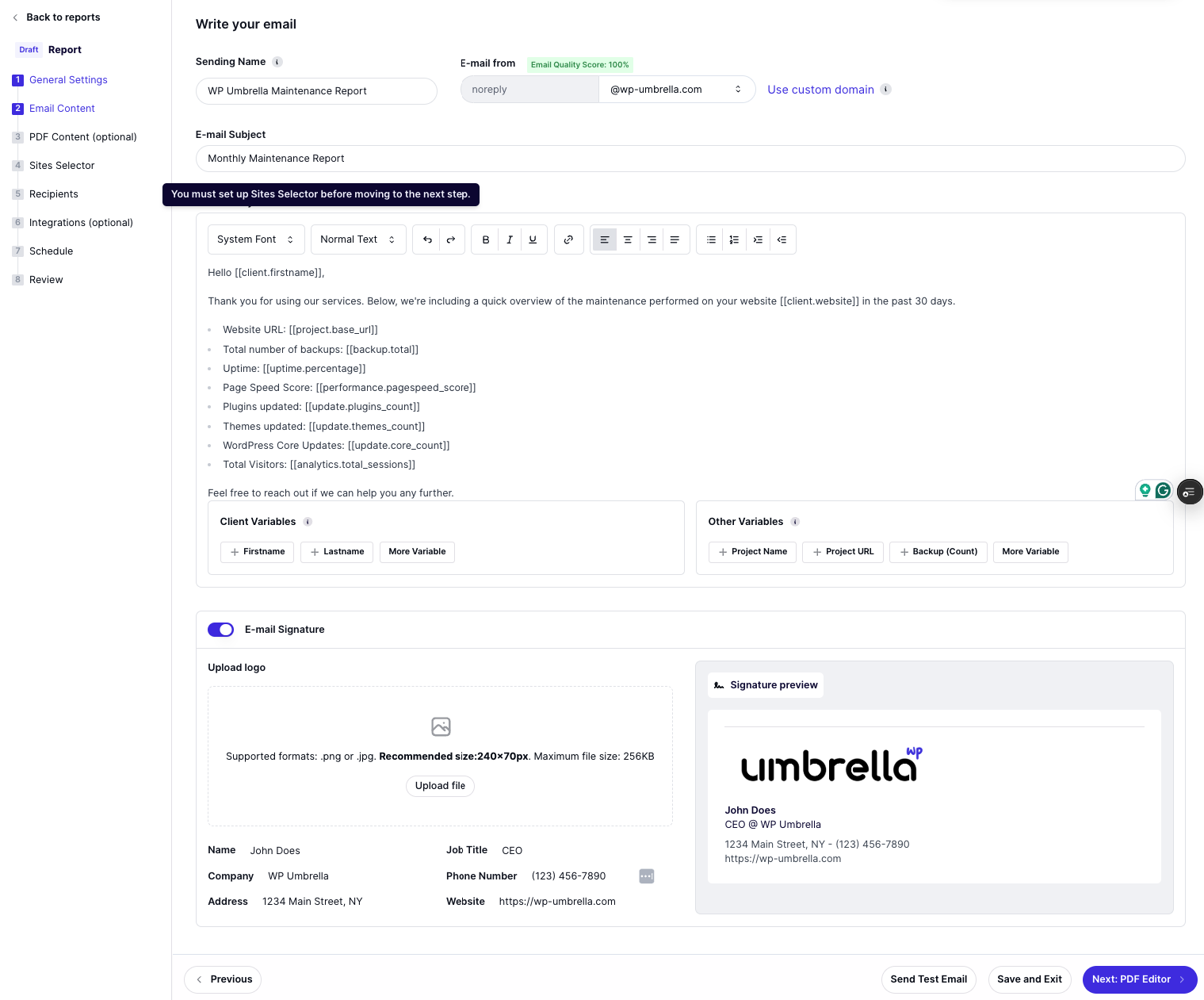
Turn on the Attach PDF to e-mail toggle if you want to include a PDF version of the report.
Select the sections you want to include: Custom Cover, Welcome Message, Overview, Performance Monitoring, Uptime Monitoring, Google Analytics, Update Management, Security Monitoring, Closing Message, Backups, and Custom Work.
Customize the report’s appearance by:
Uploading a Custom Cover to reflect your branding.
Modifying the Background Color and Text Color to match your brand identity.
Arrange report sections using the drag-and-drop system to ensure the most important information appears first.
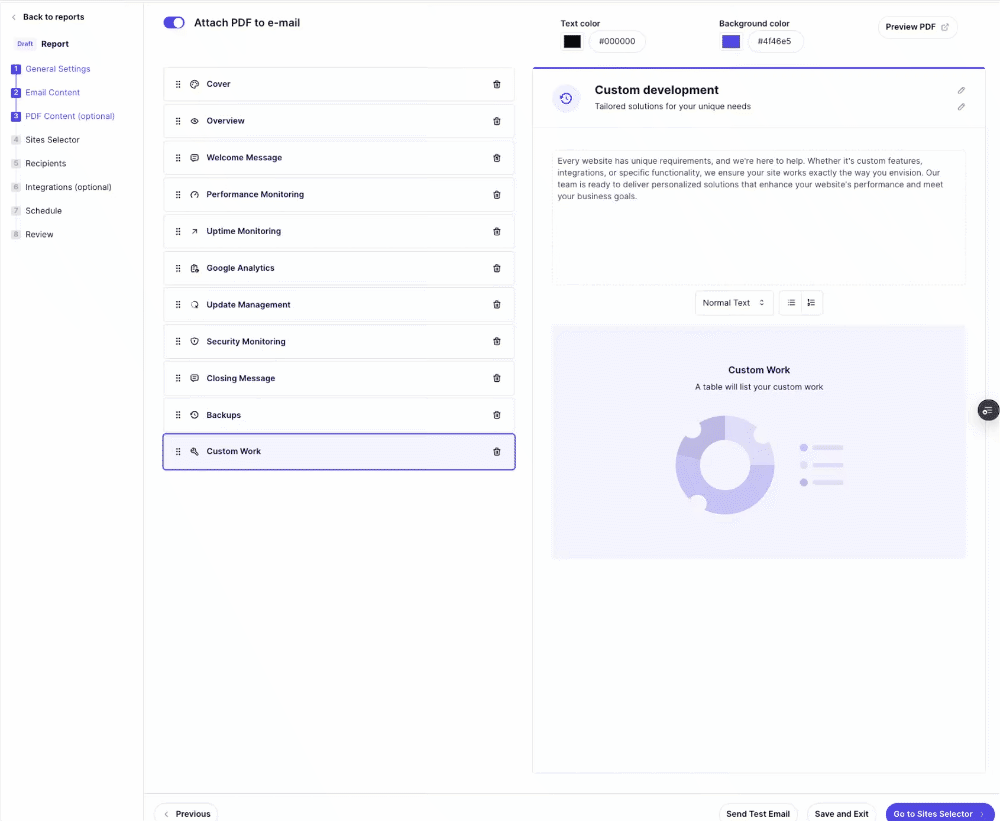
Select the websites you want to include in this report template.
Click Link to Template, then proceed to the next step.
Each website you select will be automatically included in the reports generated from this template.
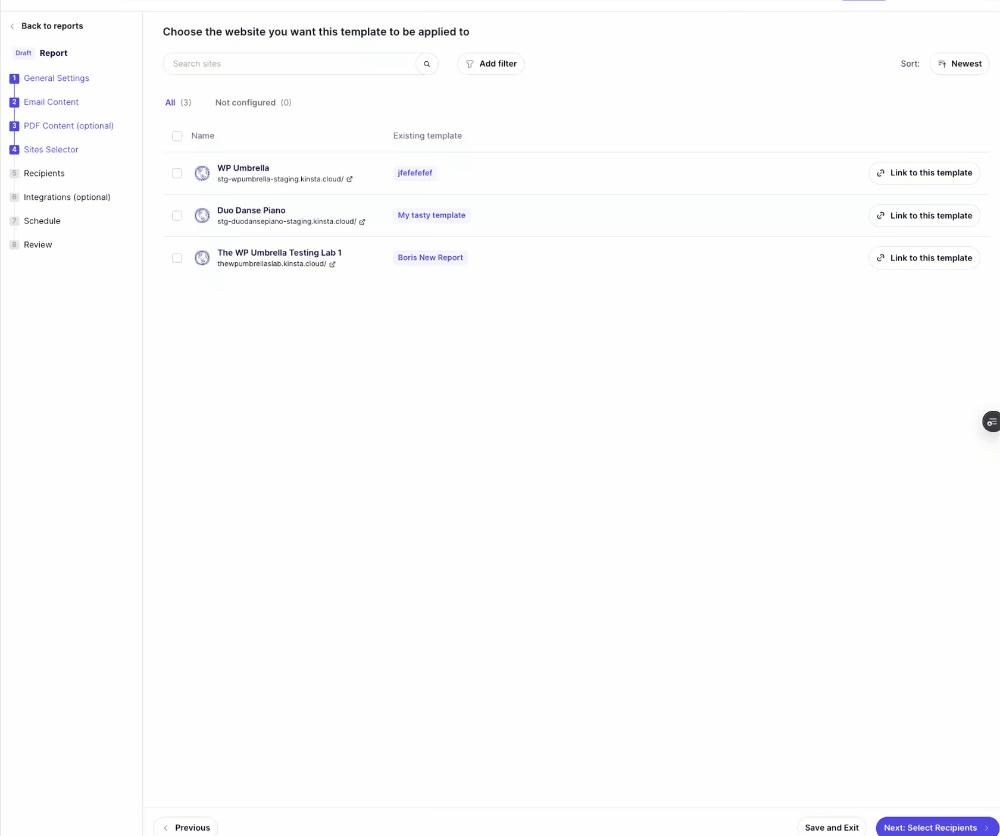
WP Umbrella will automatically pre-fill the recipients with clients linked to the selected websites (and if you have not added clients yet, you can do it directly from this interface).
You can add yourself as a CC to receive a copy of the reports.
If needed, manually add additional email addresses for other stakeholders who should receive the report.
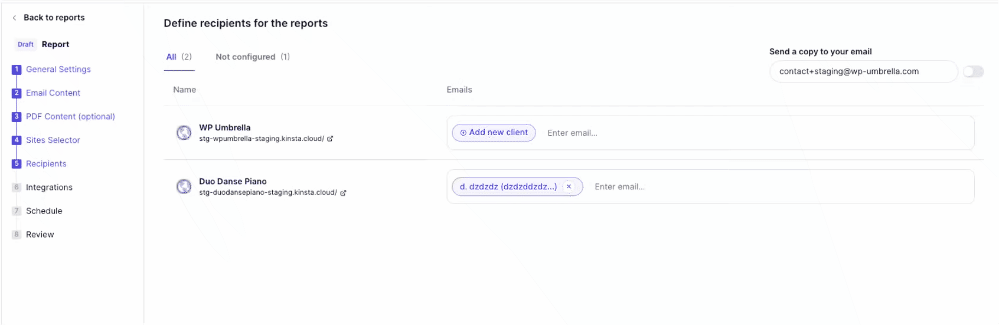
If you want to include Google Analytics data, select the Google Analytics Property for each website.
Only Google Analytics 4 is supported. If your account isn’t connected yet, you can do so now. Learn how to connect Google Analytics.
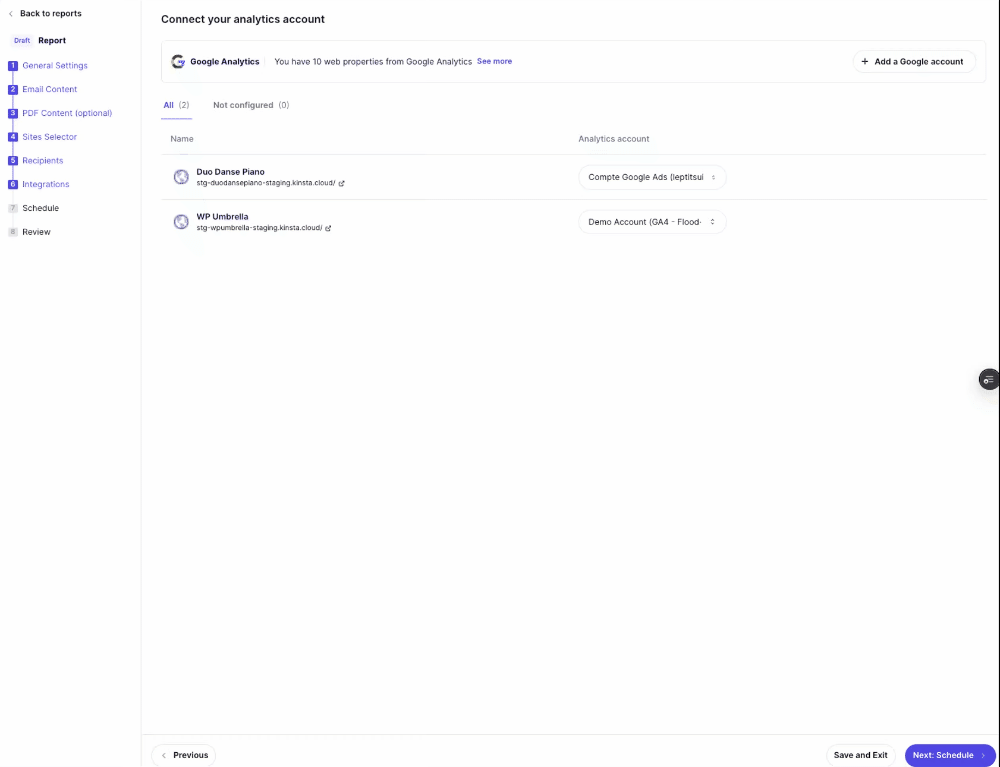
Choose the report frequency:
Manual: Send reports only when you choose to.
Weekly, Monthly, or Quarterly: Automate the report delivery on a schedule that works best for your clients.
Automating reports ensures that your clients receive regular updates without requiring manual effort.
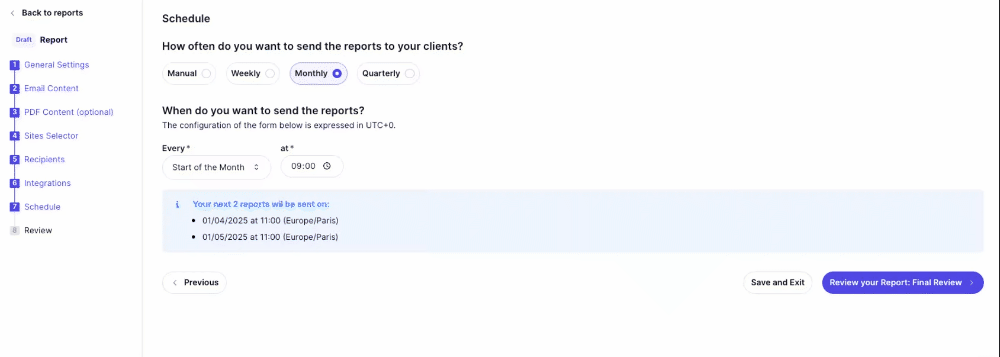
Review the full report set up to ensure all details are correct.
If there are any issues, WP Umbrella will highlight them for correction.
Click Schedule Report to finalize the process.
 That’s it! You’ve successfully created and scheduled an automated maintenance report. Your clients will now receive regular updates showcasing the quality of your work!
That’s it! You’ve successfully created and scheduled an automated maintenance report. Your clients will now receive regular updates showcasing the quality of your work!
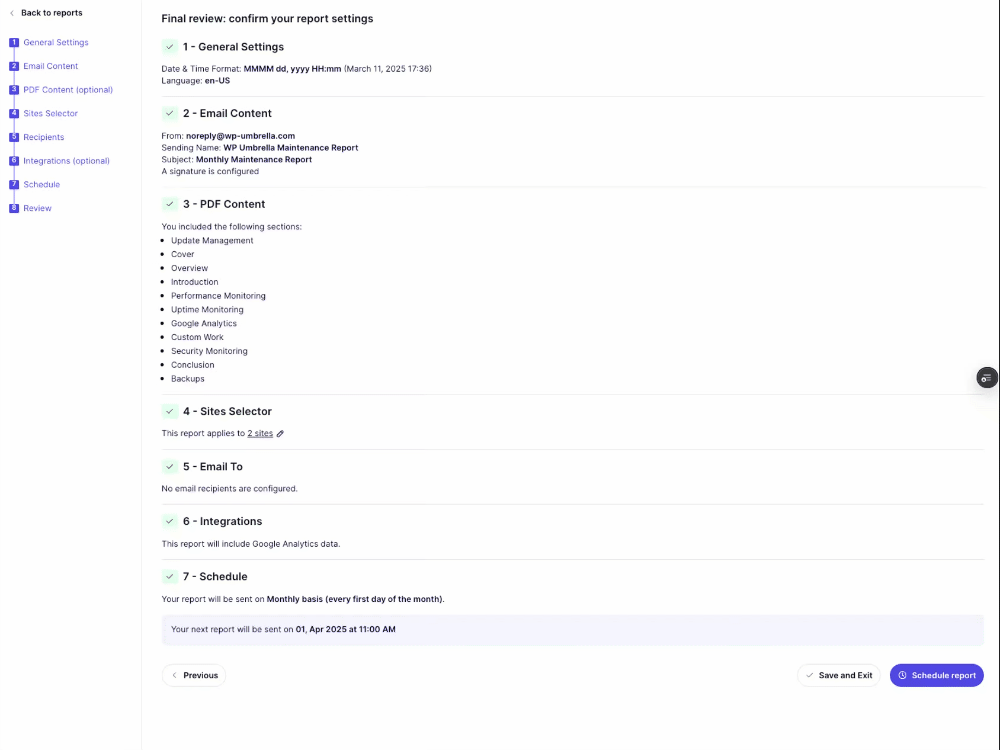
1. My custom sending domain isn’t working. What should I do?
Double-check that you’ve set up the required DNS records correctly.
Ensure the domain verification process is complete.
If issues persist, contact WP Umbrella support.
2. My reports are not being sent.
Verify that the selected websites are linked to the template.
Ensure you’ve chosen a sending frequency (Manual, Weekly, Monthly, or Quarterly).
Check if the recipient’s email addresses are correct.
3. Google Analytics data isn’t showing in the report.
Ensure that you’ve connected your Google Analytics 4 account.
Verify that the correct property is selected for each website.
4. Can I edit a scheduled report?
Yes! You can go back to the Reports section, select the report, and make changes at any time.
5. Can I download the PDF report manually?
Absolutely! You can generate and download reports from the WP Umbrella dashboard anytime.
Automated maintenance reports help you keep clients informed and easily showcase your work's value. With WP Umbrella, you can customize every aspect of your reports to match your brand and workflow. The ability to automate these reports saves you time while ensuring that your clients always have access to the latest updates about their websites.
If you have any questions or need further assistance, feel free to reach out—we’re always here to help! 