Managing multiple WordPress sites? Updating themes can quickly become a hassle. Fortunately, WP Umbrella lets you update themes across all your websites in just a few clicks! Whether you prefer bulk updates or updating themes one website at a time, this guide will walk you through the process.
Estimated Time to Complete: 2 minutes
Prerequisites:
An active WP Umbrella account
At least one WordPress website connected


Bulk updating allows you to update all selected themes across multiple websites at once—saving you valuable time. Here’s how:
Open the WP Umbrella application and navigate to Bulk Management» Themes.
Select the themes you wish to update.
Click Update—and that's it! WP Umbrella will update all selected themes across your sites. 
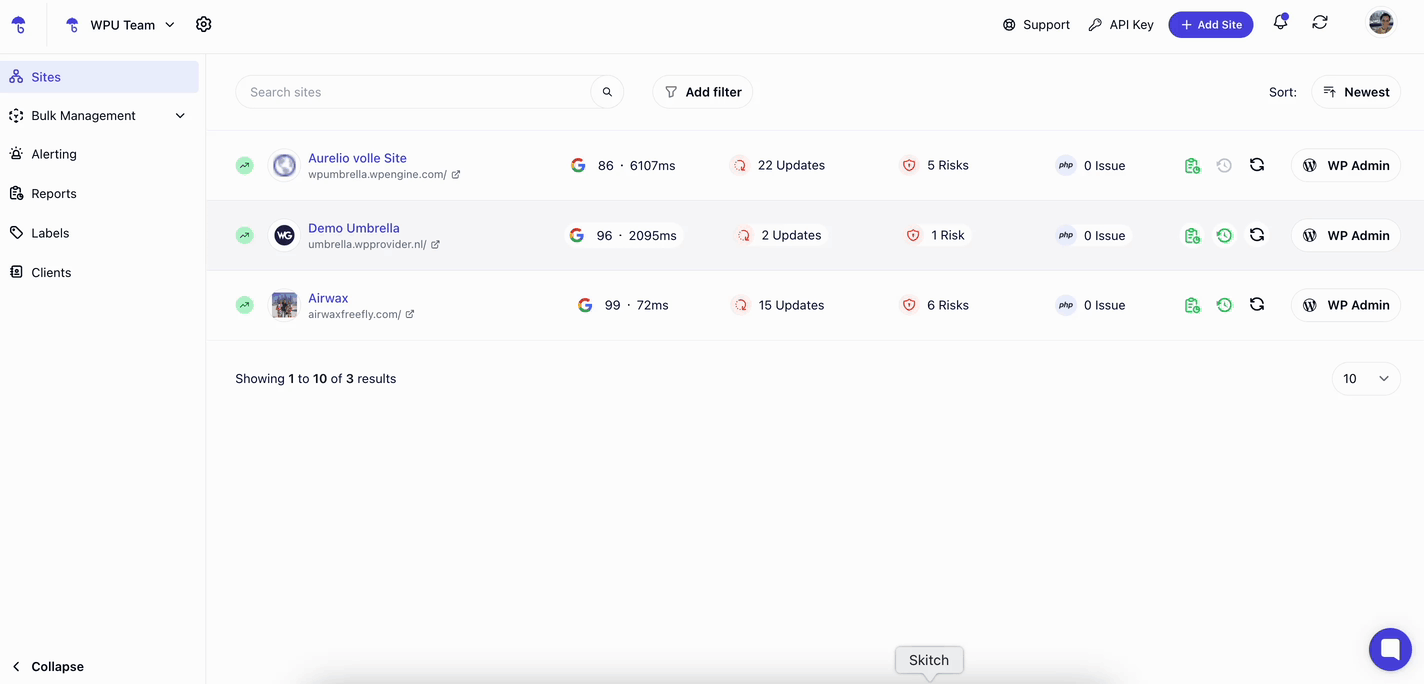

Prefer a more controlled approach? You can update themes for a single website by following these steps:
From WP Umbrella’s dashboard, click on the Update tab for the website you want to update
Select the themes you want to update from the list
Click Update, confirm the update, and wait for the process to complete
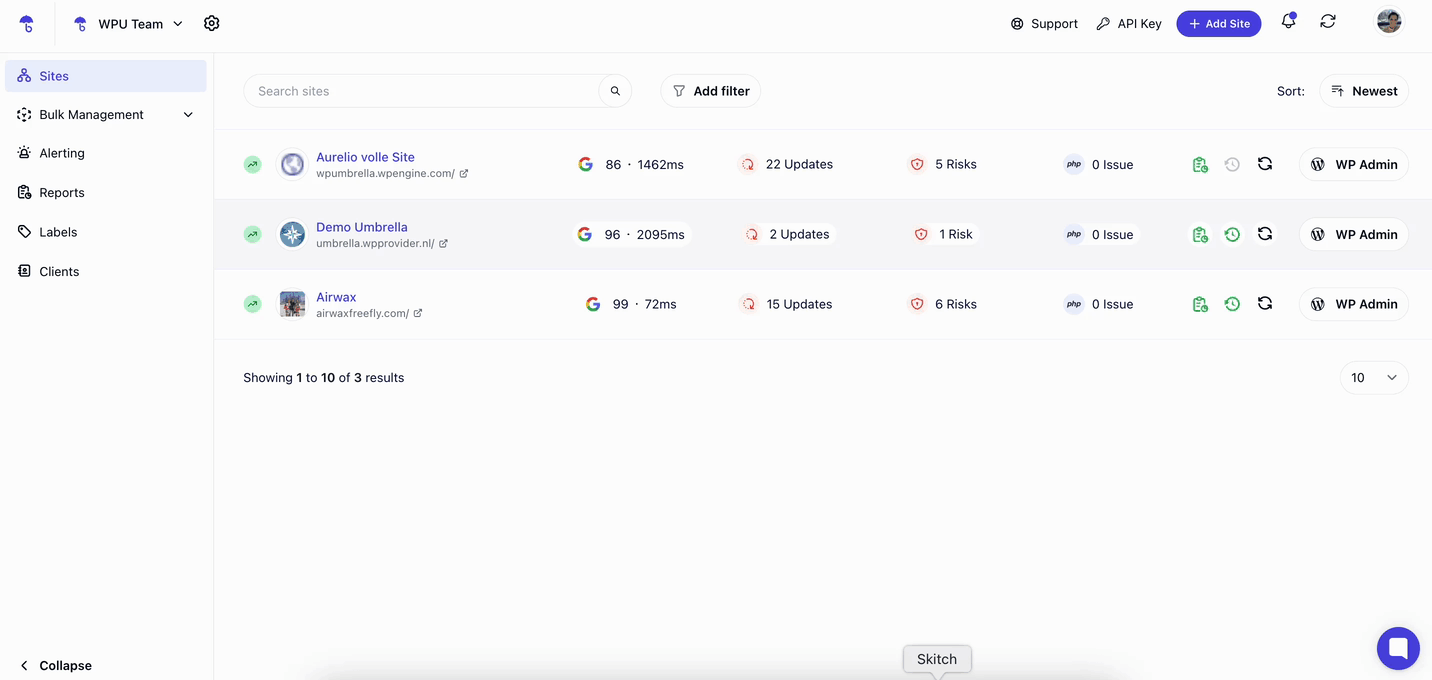
1. My theme update failed. What should I do?
Ensure your WP Umbrella account is active and your website is properly connected. Try refreshing your dashboard and updating it again. If the issue persists, contact our support team.
2. How often should I update themes?
It's best to update themes as soon as updates are available to ensure security and compatibility.

Great job! You now know how to safely update WordPress themes using WP Umbrella—whether across multiple websites or one at a time. With just a few clicks, you can keep your themes up to date and ensure your sites run smoothly.
Got questions? Reach out to our support team anytime—we’re happy to help! 