Managing multiple WordPress sites? Stay organized with WP Umbrella’s Notes feature. You can add, edit, and track notes directly within your projects, making it easier to keep key details, reminders, and updates in one place.
Estimated Time to Complete: Less than 1 minute
Prerequisites:
A WP Umbrella account
At least one project or website added to your WP Umbrella dashboard
Log in to your WP Umbrella account and navigate to your dashboard.
Click on the project or website where you want to add a note.
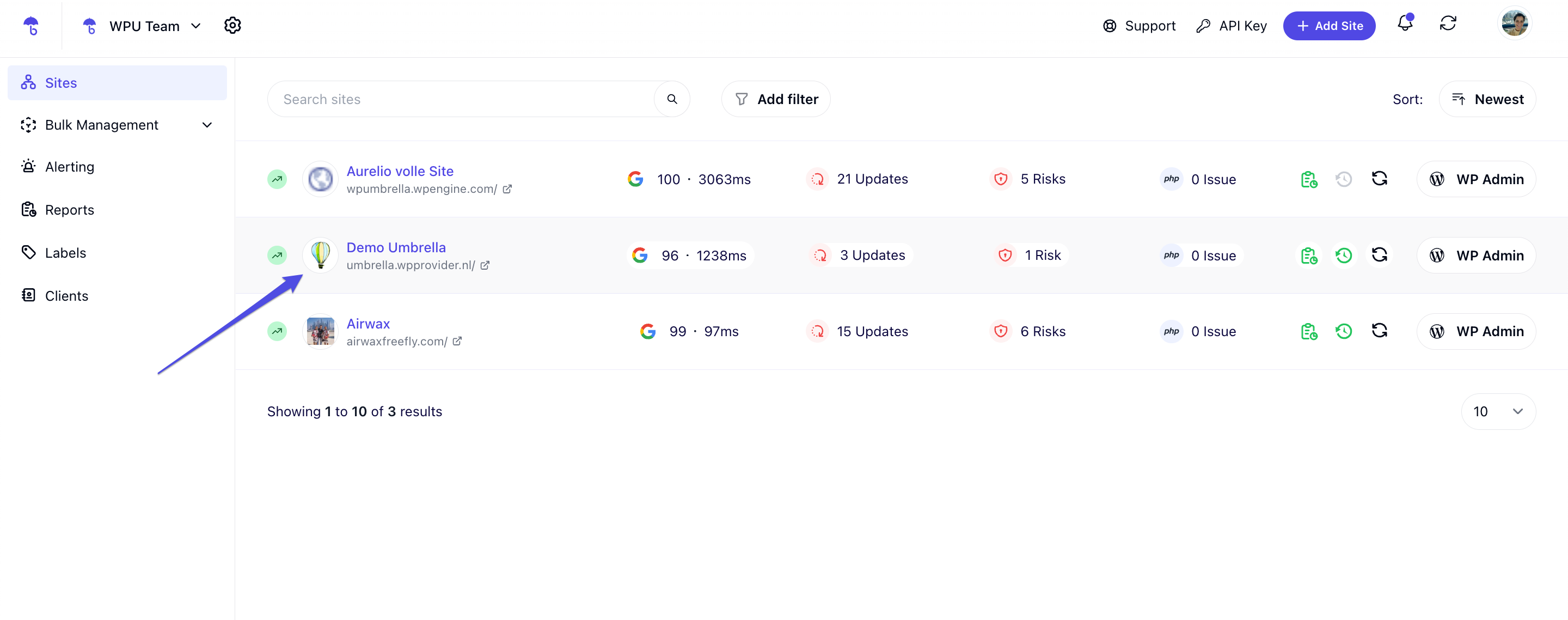
Look for the Add Note button in the top header and click it. 
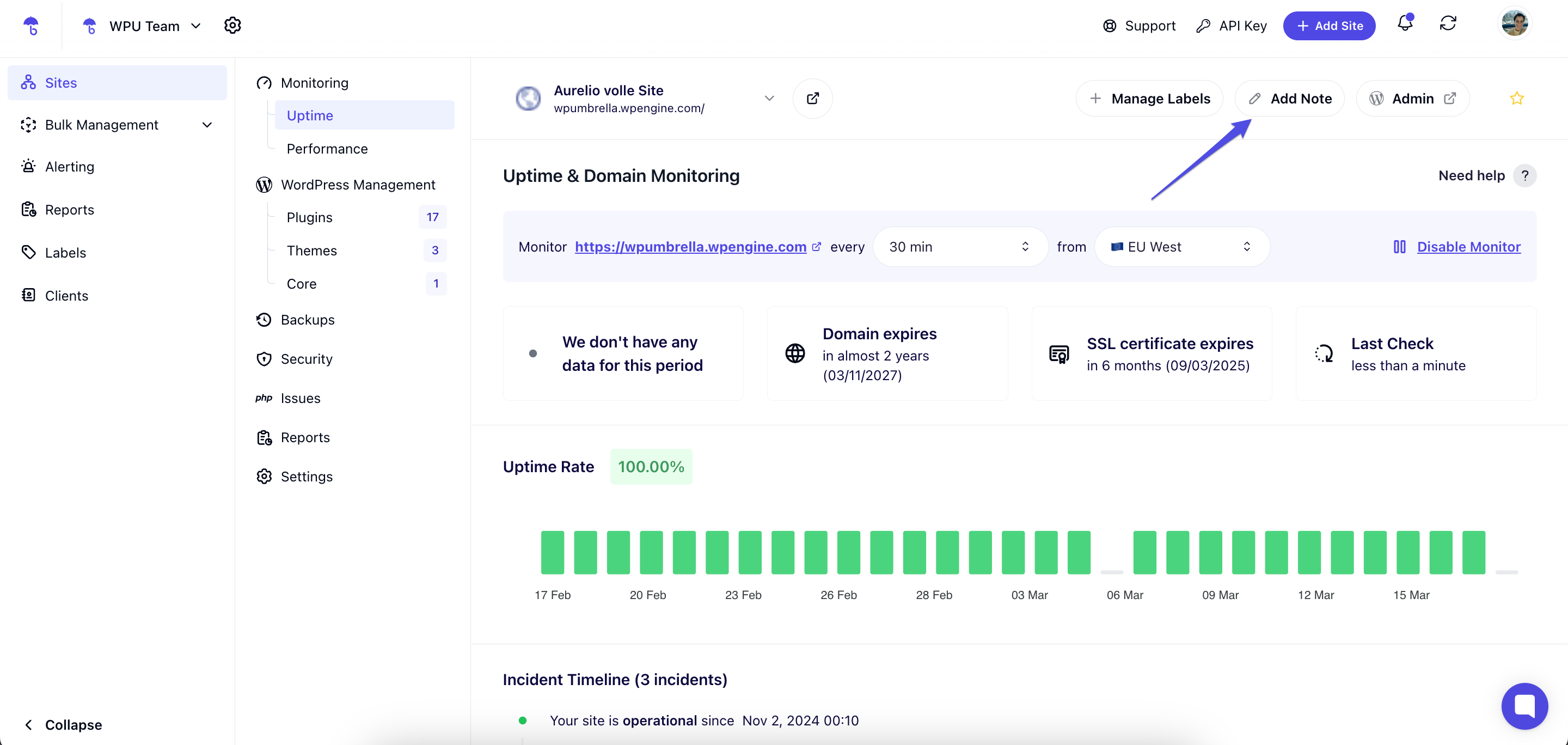
A pop-up window will appear—type in your note with any important details, reminders, or updates.
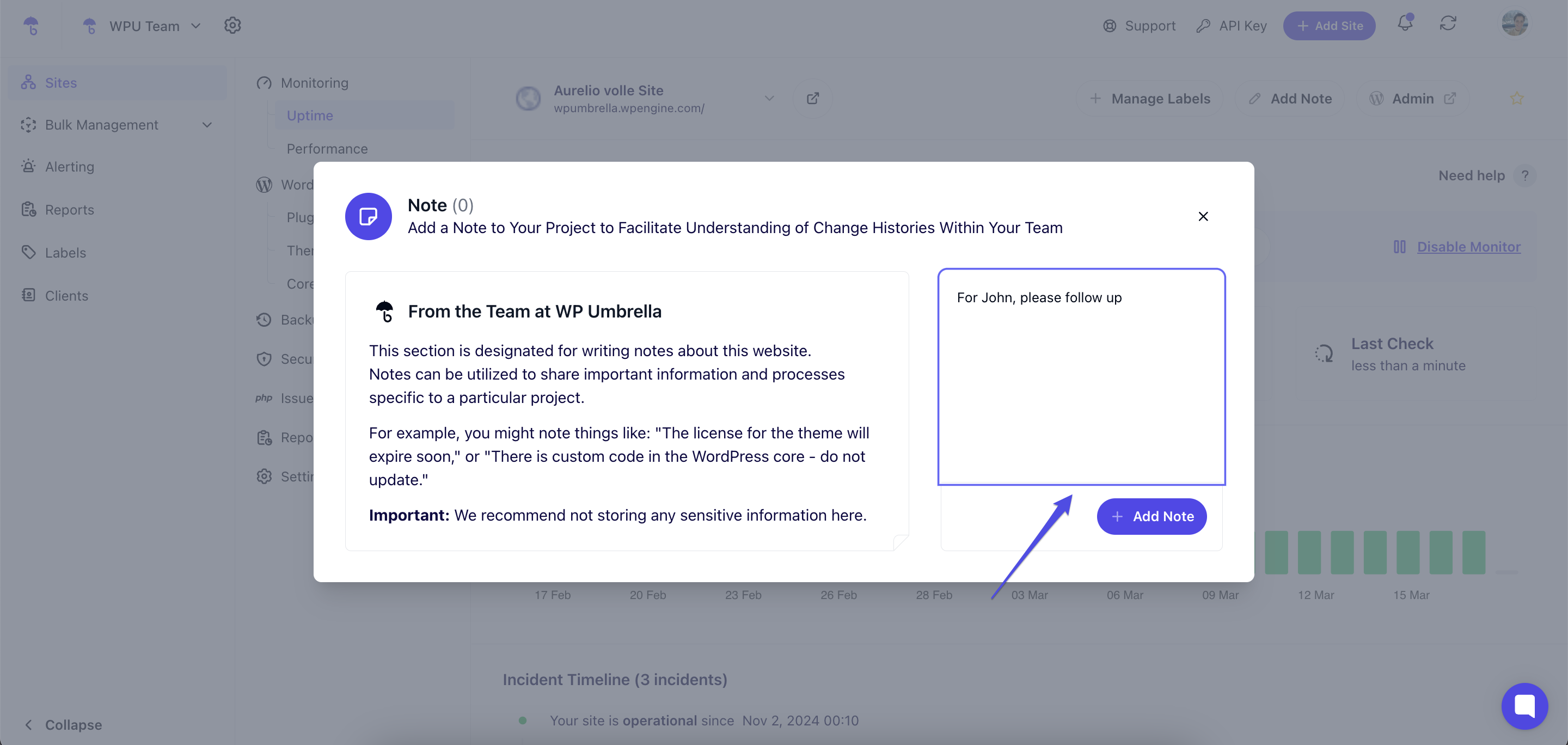
Once done, click + Add Note, and your note will be added with a timestamp for future reference! 
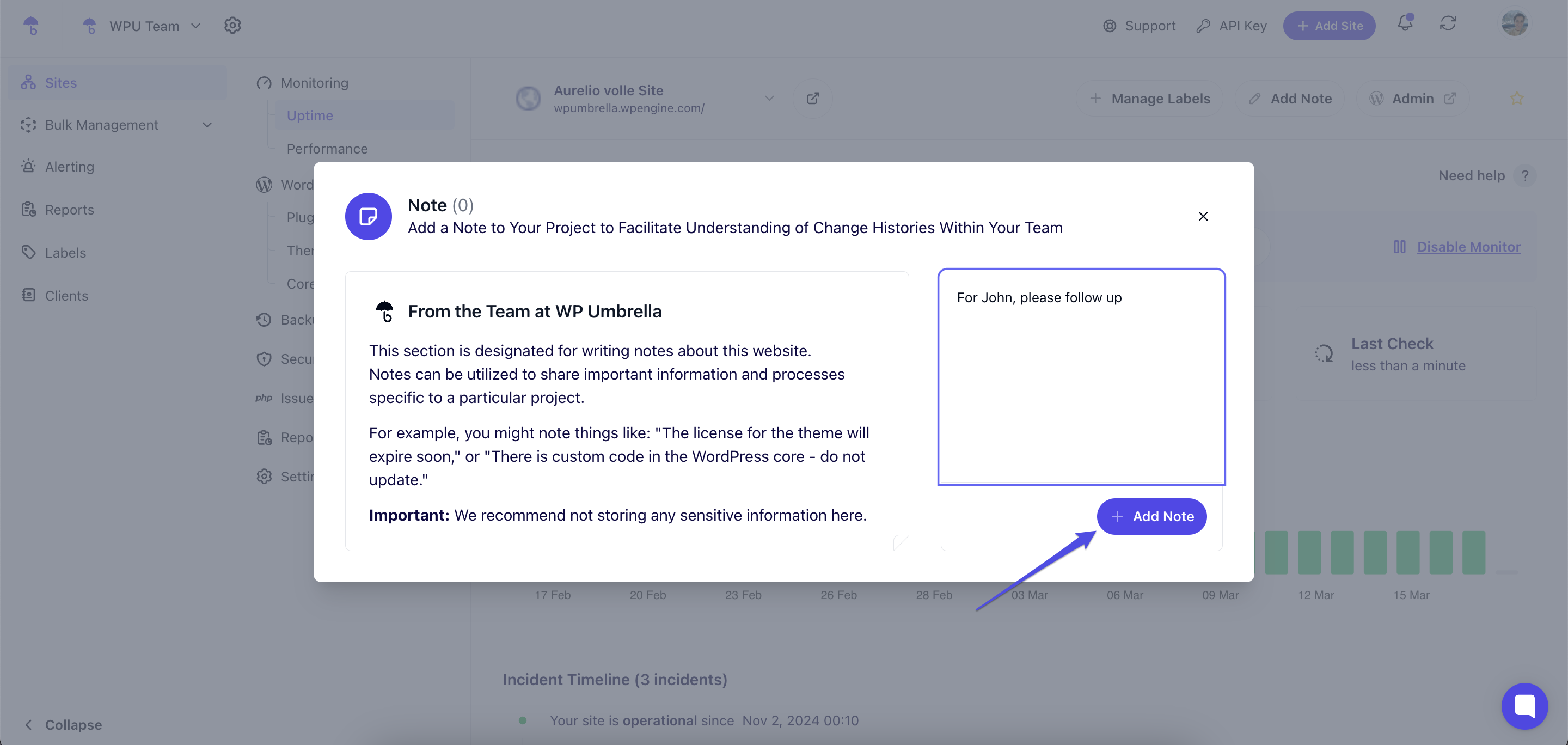
You can see all notes from the main project page by clicking Manage Notes. A note count on the button keeps track of how many you’ve added. 
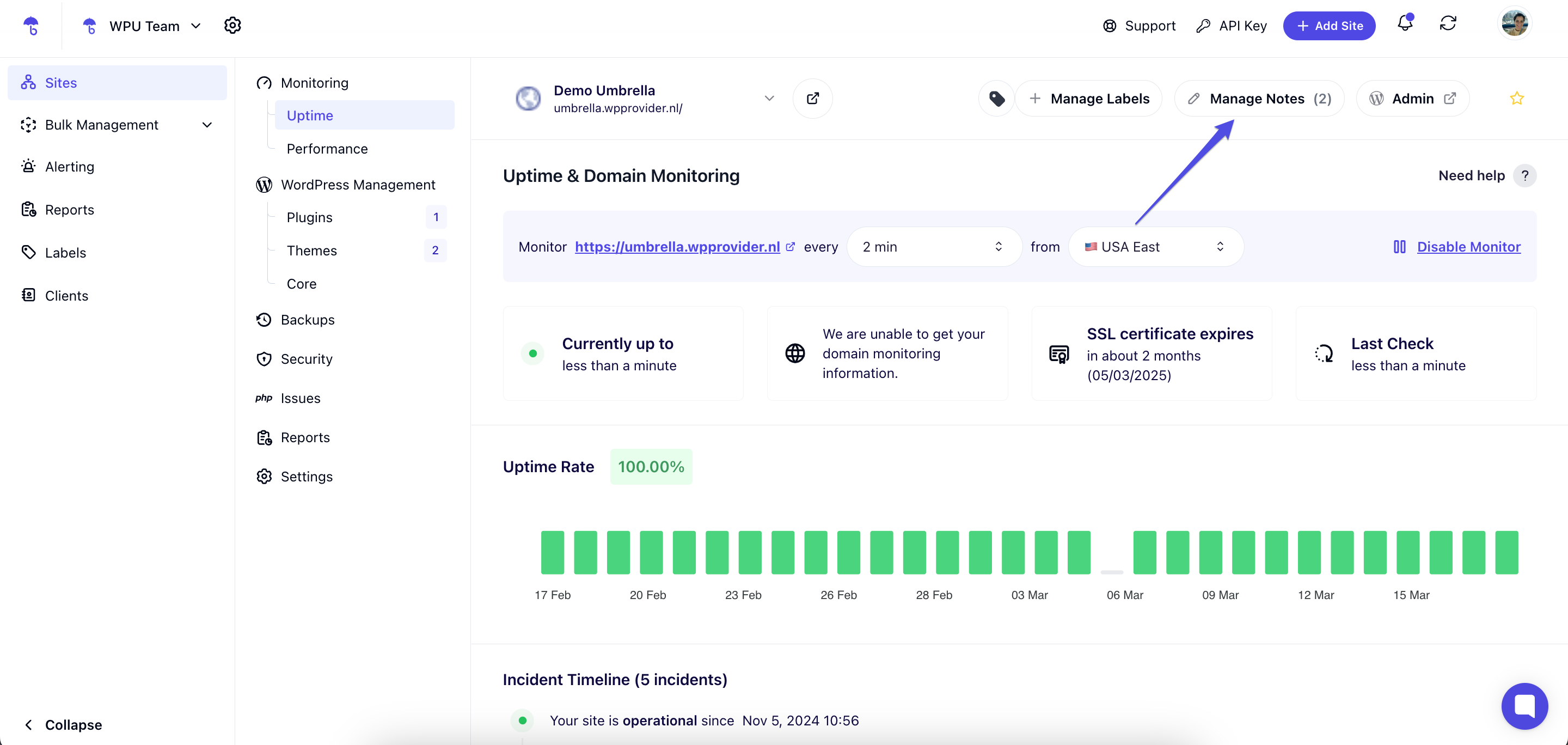
Find the note, then click the Edit or Delete icon as needed.
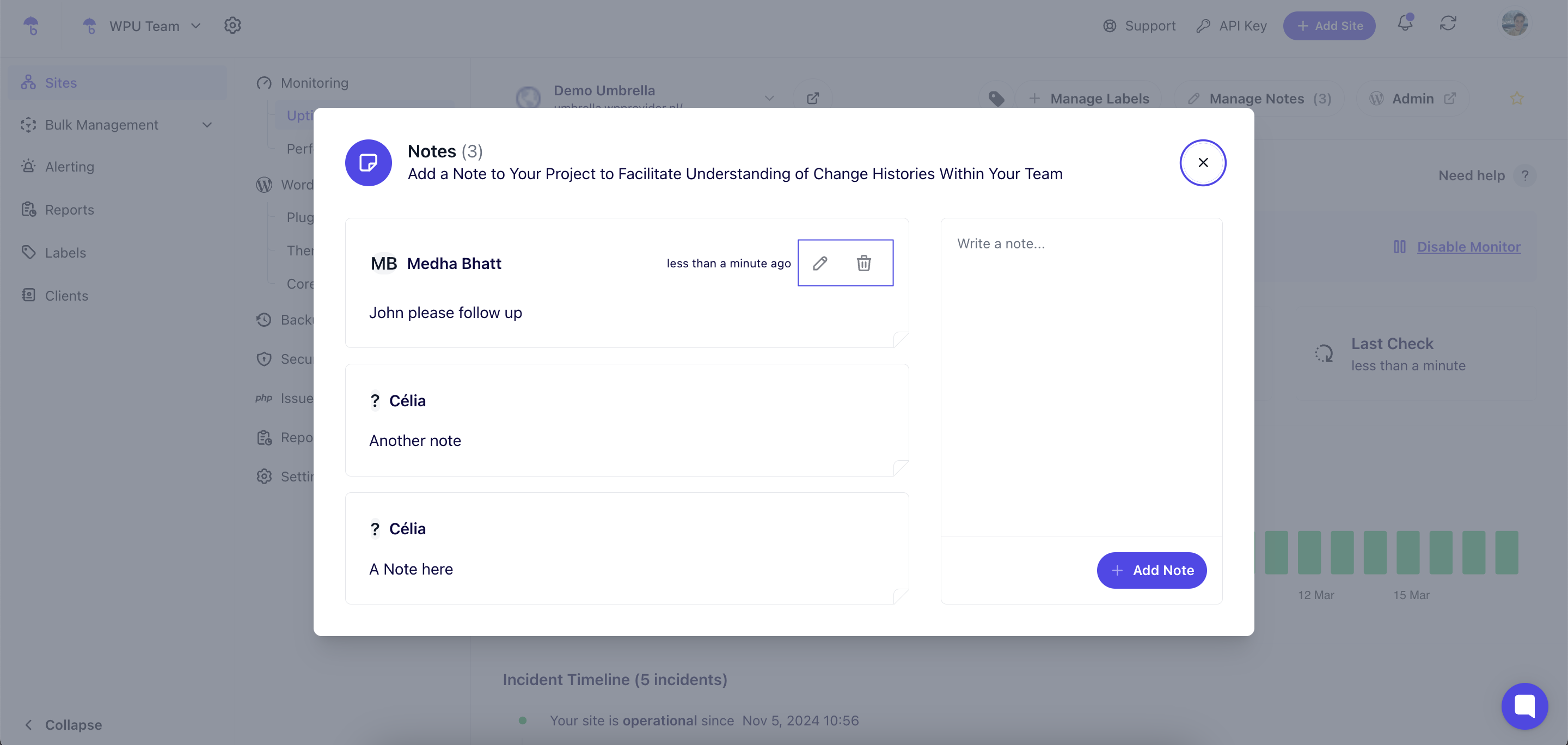
1. Is there a limit to how many notes I can add?
Nope! There’s no limit—you can add as many notes as you like. 
2. Can I see when a note was added?
Yes! Each note has a timestamp, so you always know when it was created. 
3. Can notes be shared with my team?
Notes are stored within the project, so anyone with access to that WP Umbrella project will see them.
4. Can I format my notes?
Currently, notes support plain text.
 That’s it! You’ve now mastered adding and managing notes in WP Umbrella. This feature helps you stay organized, track changes, and keep key project details in one place. Need help? Our support team is always happy to assist!
That’s it! You’ve now mastered adding and managing notes in WP Umbrella. This feature helps you stay organized, track changes, and keep key project details in one place. Need help? Our support team is always happy to assist! 