WP Umbrella’s Rollback feature allows you to quickly revert a plugin to a previous version directly from your dashboard—no need to delete or manually reinstall older versions. This is especially handy if a plugin update breaks your site or conflicts with other tools.
Estimated Time to Complete: 2 to 3 minutes
Prerequisites:
WP Umbrella version 2.13.2 or higher
A complete backup of your WordPress databases (recommended for safety)
Log in to your WP Umbrella account and click on the project/website where you want to roll back a plugin.
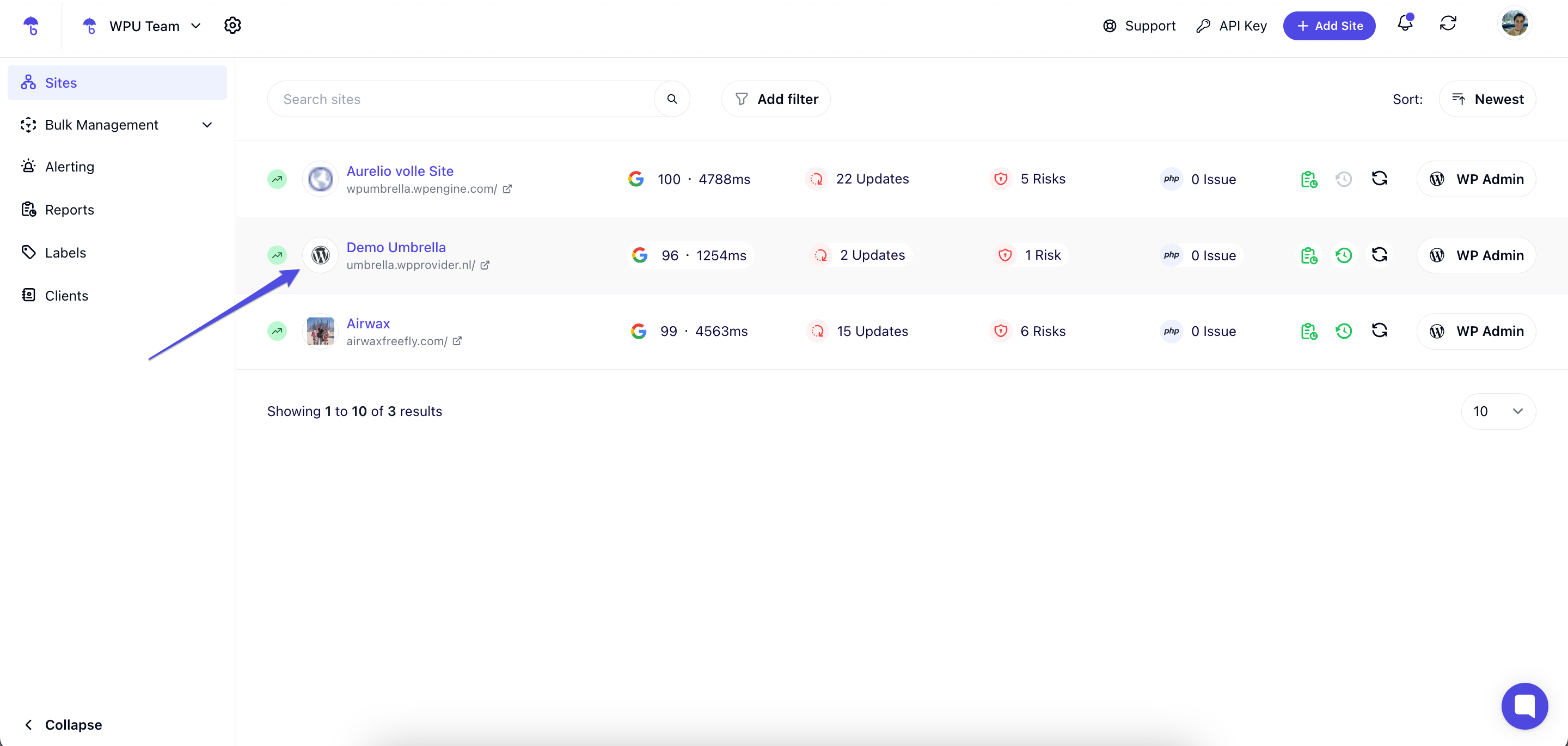
Go to the WordPress Management section and click Plugins.
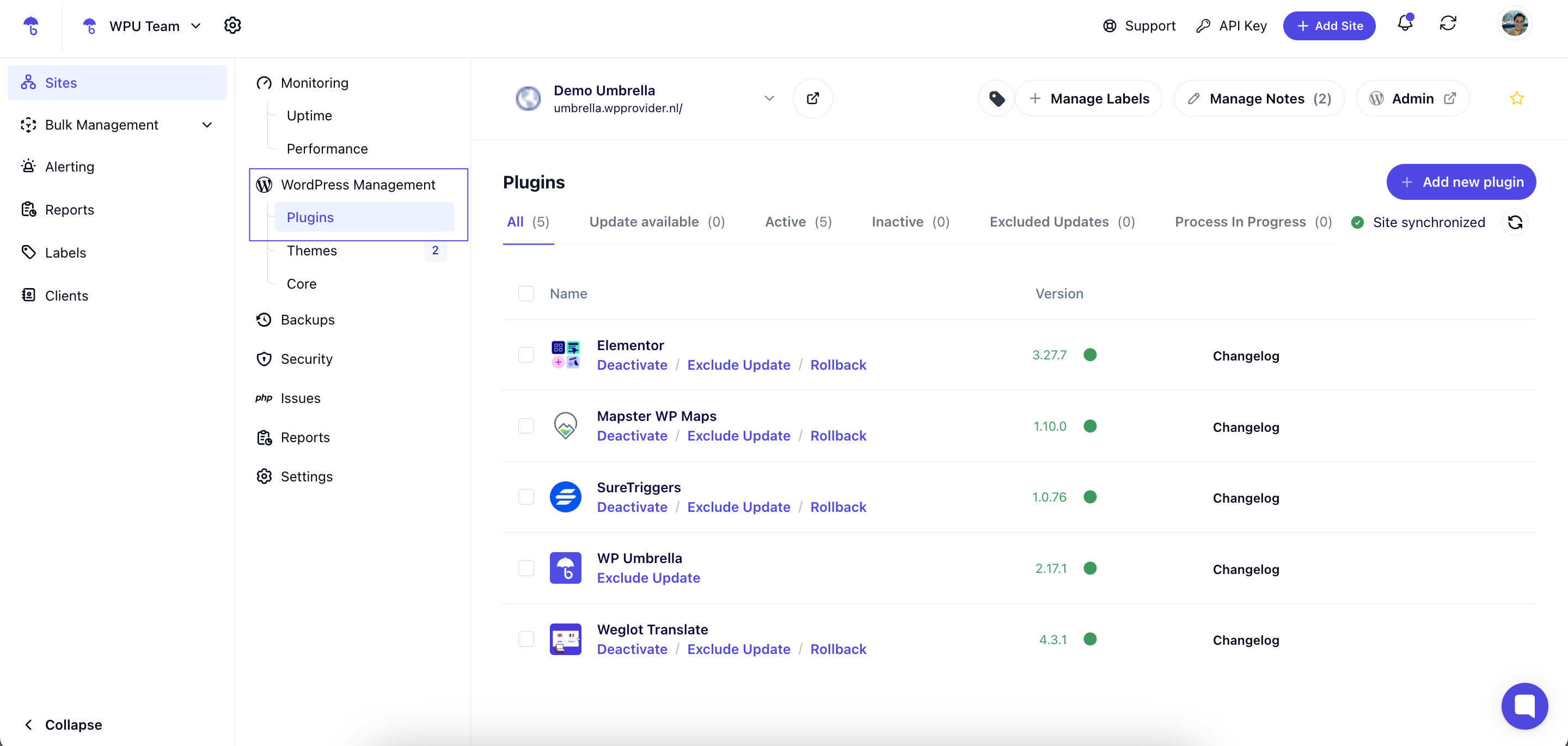
Find the plugin you want to roll back in the list and click the Rollback button.
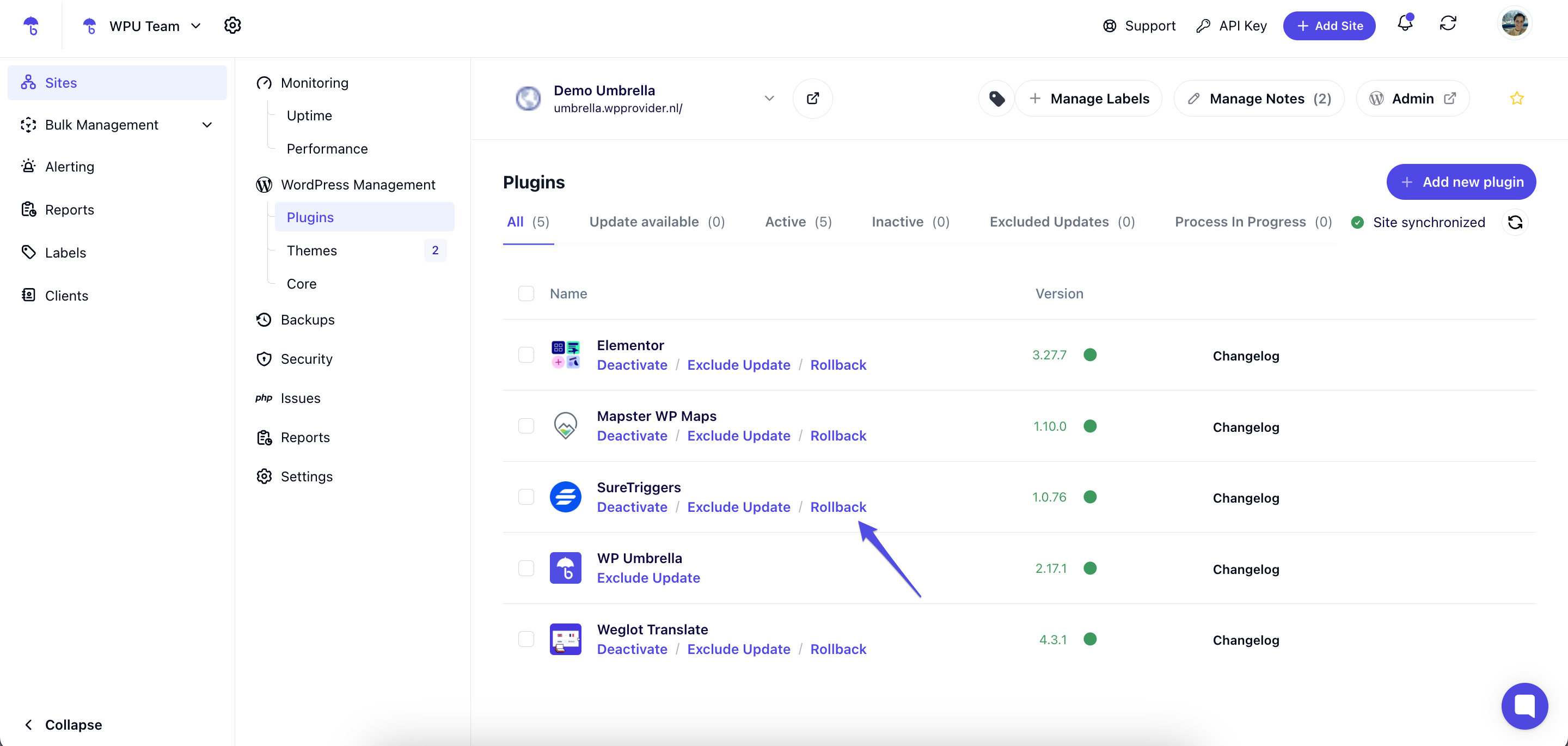
A pop-up window will appear.
Select the version you want to roll back to from the dropdown menu.
Review the changelog on the right side to see what changes were made in that version.
 Optional settings:
Optional settings:
Tick Activate the plugin after rollback if you want it enabled right away.
Tick Clear cache after rollback to make sure all changes are applied properly.
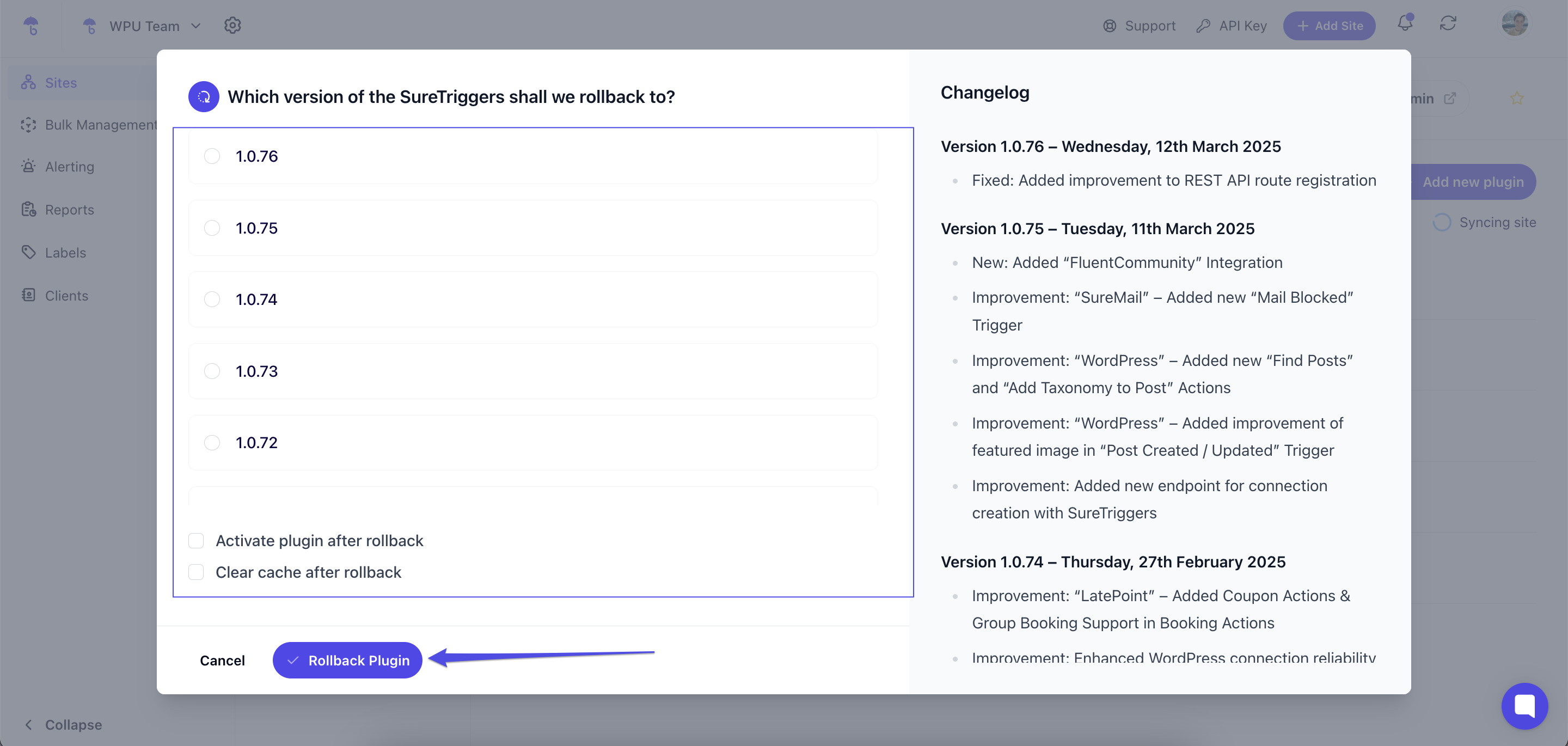
Click Rollback Plugin to start the rollback process.
1. Can I roll back a theme or WordPress core?
Currently, rollback is only available for plugins. Themes and WordPress core cannot be rolled back via WP Umbrella.
2. Why don’t I see the rollback option for some plugins?
If no rollback option appears, it means that plugin doesn’t support rollback, or rollback points are unavailable. You may need to manually install the older version or contact the plugin’s support team.
3. What should I do if the rollback fails?
If a rollback attempt fails, please contact WP Umbrella’s Support team with details like the plugin name, version, and affected site so we can help resolve it quickly.
4. How many versions can I roll back a plugin?
The number of available rollback versions depends on the plugin, but generally, multiple versions within a major release are offered for rollback.
5. Will the plugin stay activated after rollback?
If you tick Activate the plugin after rollback, yes, it will remain active. Otherwise, it will stay deactivated until you choose to activate it later.
 And there you have it! You’ve now learned how to use WP Umbrella’s Rollback feature to restore a plugin to an earlier version. This is a great way to prevent downtime and conflicts after problematic updates. Remember to always back up your site first, and if you need help, our support team is here for you.
And there you have it! You’ve now learned how to use WP Umbrella’s Rollback feature to restore a plugin to an earlier version. This is a great way to prevent downtime and conflicts after problematic updates. Remember to always back up your site first, and if you need help, our support team is here for you. 