Website management isn’t always smooth sailing, and protecting your site’s content is crucial.  That’s why WP Umbrella makes it simple to set up automatic backups that keep your data safe and ready to restore if something goes wrong.
That’s why WP Umbrella makes it simple to set up automatic backups that keep your data safe and ready to restore if something goes wrong.
In this guide, we’ll show you how to activate automatic backups in just a few clicks!
Estimated Time to Complete: 5 minutes
Prerequisites:
A WordPress site with WP Umbrella installed and connected
 Good to Know:
Good to Know:
Backups are incremental, meaning only the changes since the last backup are saved — for speed and efficiency.
Backups are stored on European-based servers for 50 days and comply with GDPR requirements.

Log into your WP Umbrella Dashboard.
Select the site you want to back up from your list of websites.
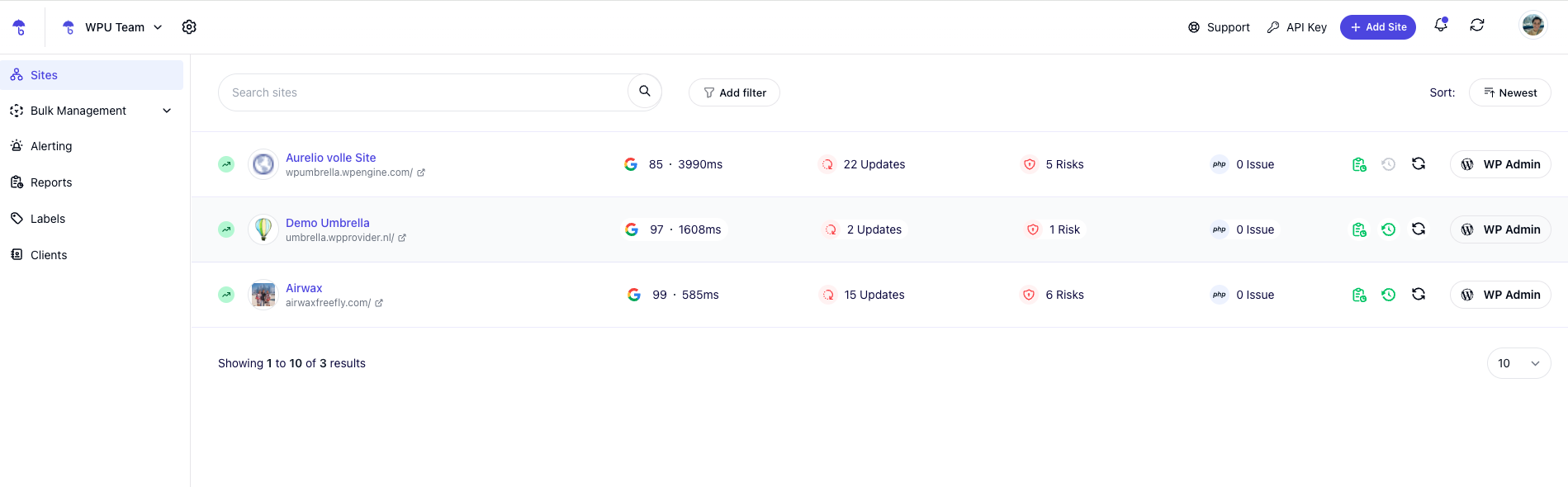
Then, go to the Backups tab in the site’s menu.
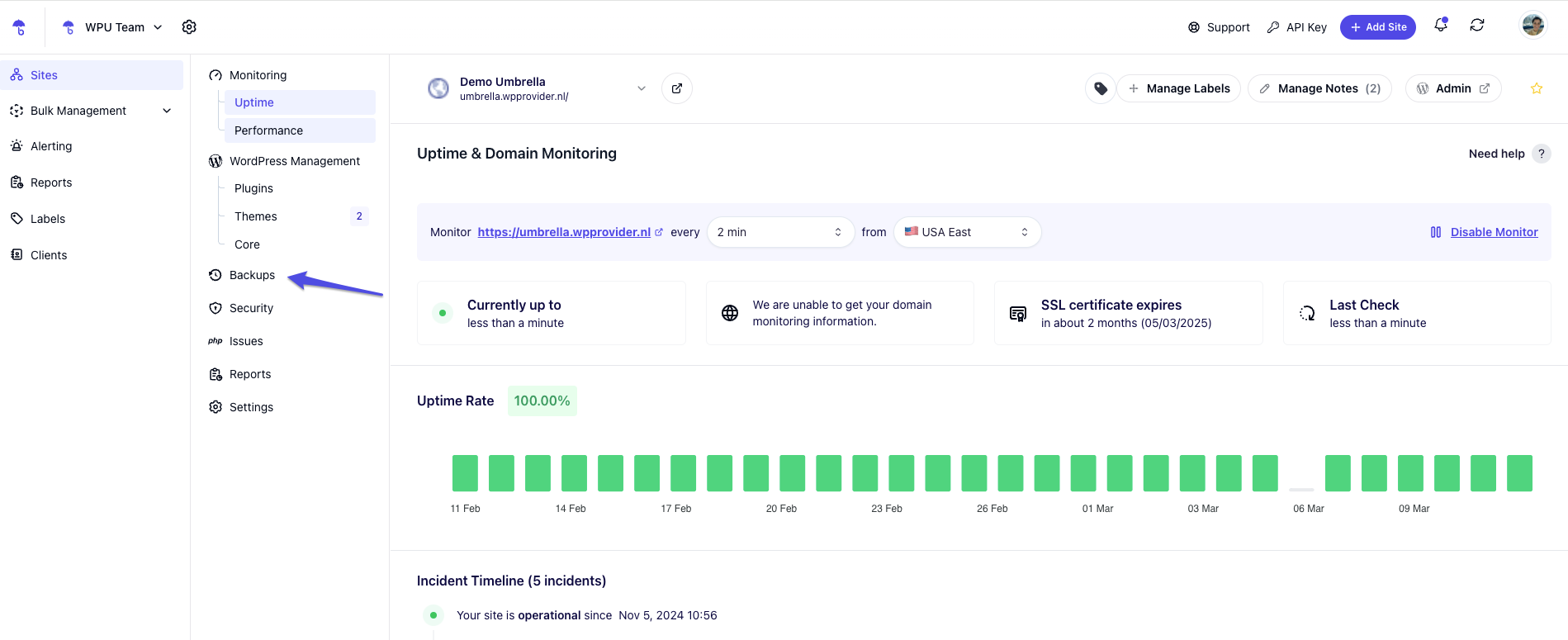
Click on Content Selector to decide what parts of your site you want to include in the backups.
You can pick specific folders and files to include or exclude.
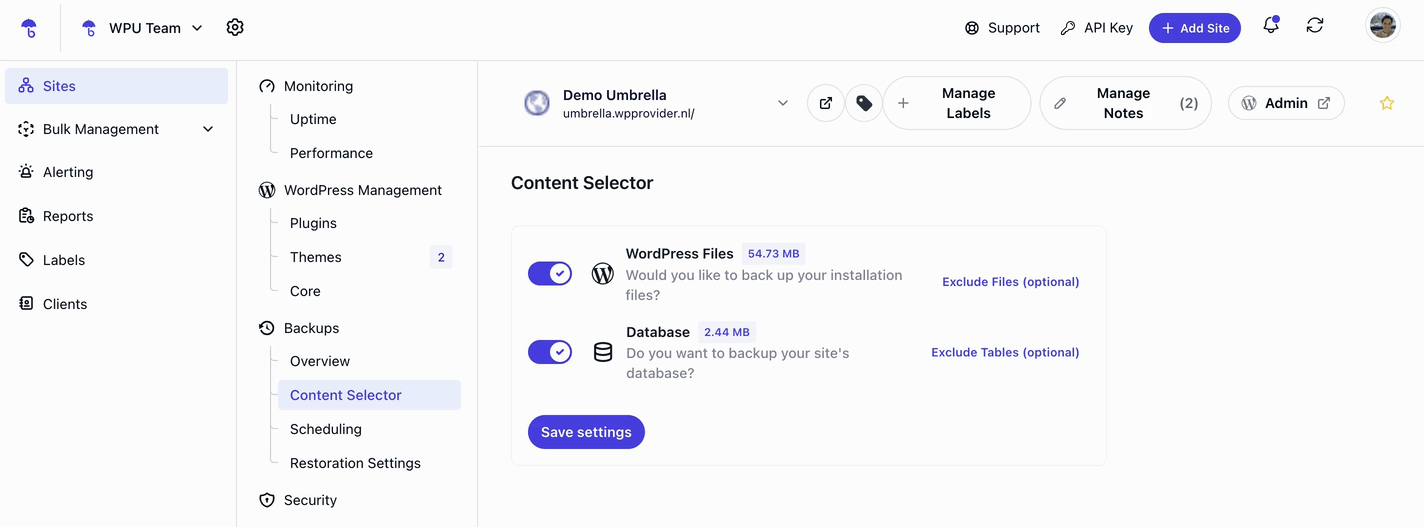
 Note: By default, WP Umbrella automatically excludes unnecessary files like cache files to optimize storage and make backups faster and lighter.
Note: By default, WP Umbrella automatically excludes unnecessary files like cache files to optimize storage and make backups faster and lighter.
 Don't forget to click Save after making your selections!
Don't forget to click Save after making your selections!
Now, let’s get those backups running on autopilot! 
Go to Scheduling
Choose how often you want your site backed up (e.g., daily, weekly)
Pick the time of day you prefer for the backups to run
Once done, click Save Settings to confirm your settings
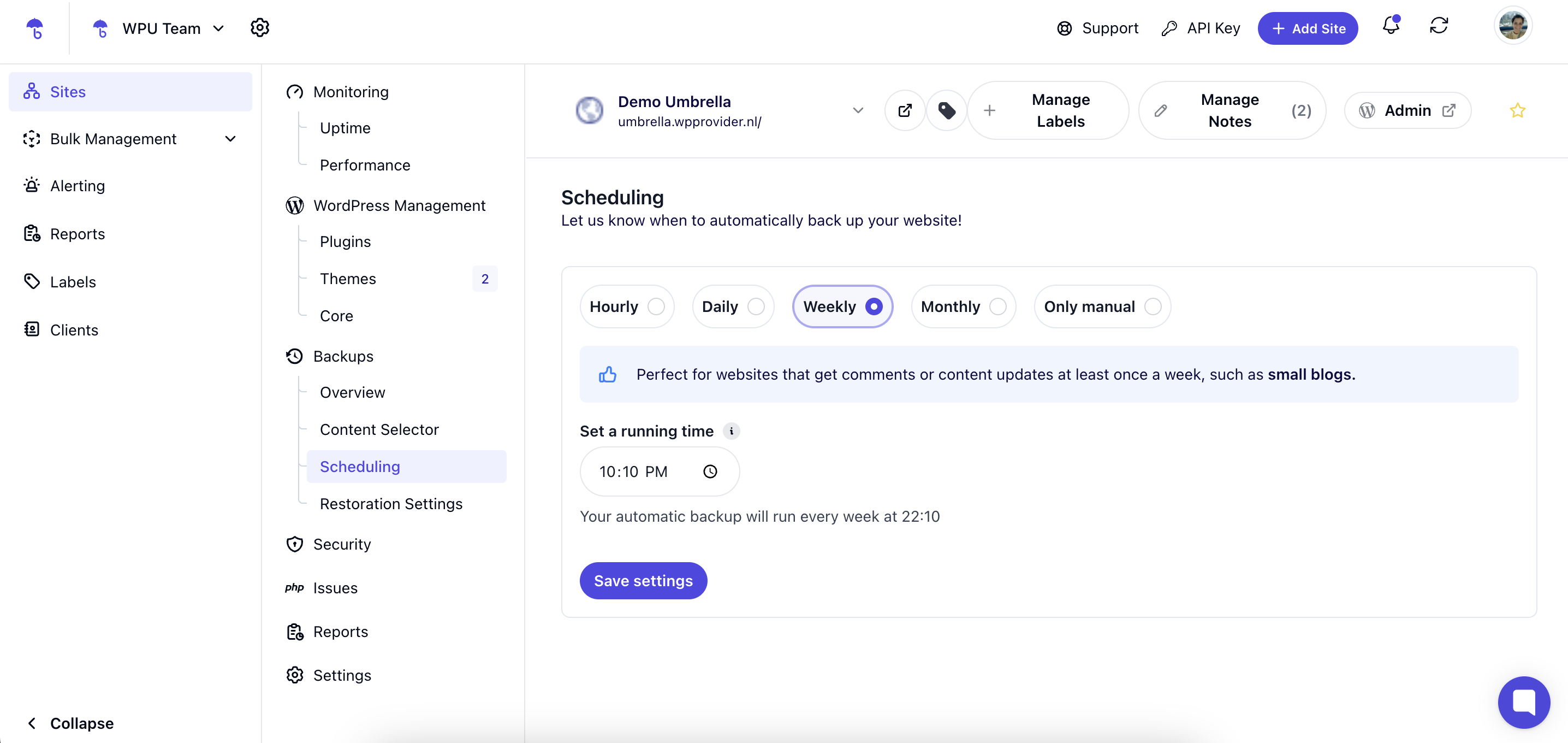

If you ever need to roll back to a previous version of your site, restoring is just as easy:
Go to the 'Overview' section of your backups.
Pick the backup you want to restore.
Click Actions and click on what you want to restore. WP Umbrella will take care of the rest!
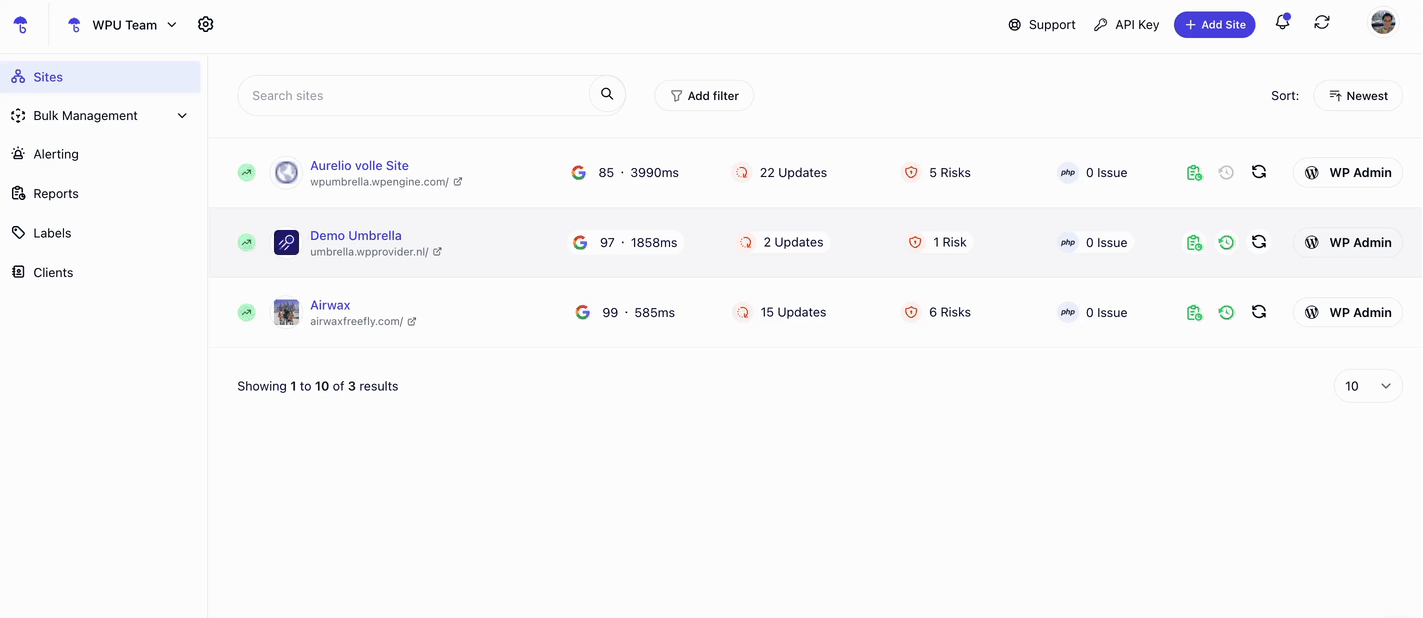

1. How long are backups stored?
Backups are stored on European-based servers for 50 days.
2. Can I exclude certain files or folders?
Yes! Use the Content Selector to include/exclude specific files and folders. WP Umbrella also automatically excludes non-essential files (like cache).
3. How do I know if my backups are running?
Check the Backup Overview tab. You’ll see all completed backups listed there, along with their timestamps.
4. What if a backup fails?
If a backup fails, check your WordPress site’s connection to WP Umbrella and make sure there’s enough server space. You can also reach out to our support team for help!
5. Can I change my backup schedule later?
Absolutely! Go to the Backup tab, adjust the frequency and time, and hit Save again.
 Awesome job!
Awesome job!
You’ve successfully set up automatic backups for your WordPress site with WP Umbrella. Now you can rest easy knowing your content is protected and easily restorable—no stress, no hassle!
If you have any questions or need help, our friendly support team is always ready to assist! 