WP Umbrella makes restoring your website a breeze! 
In this guide, we’ll show you how to quickly restore your website using our simple 1-click process. You’ll also learn how to add FTP and MySQL credentials to ensure a smooth restoration, even if your site is down.
Estimated Time to Complete: 5 minutes (plus restoration time depending on the size of your files and database)
Prerequisites:
An active WordPress website connected to WP Umbrella
At least one backup available in WP Umbrella

Go to your WP Umbrella Dashboard and select the Backup tab for the website you want to restore.
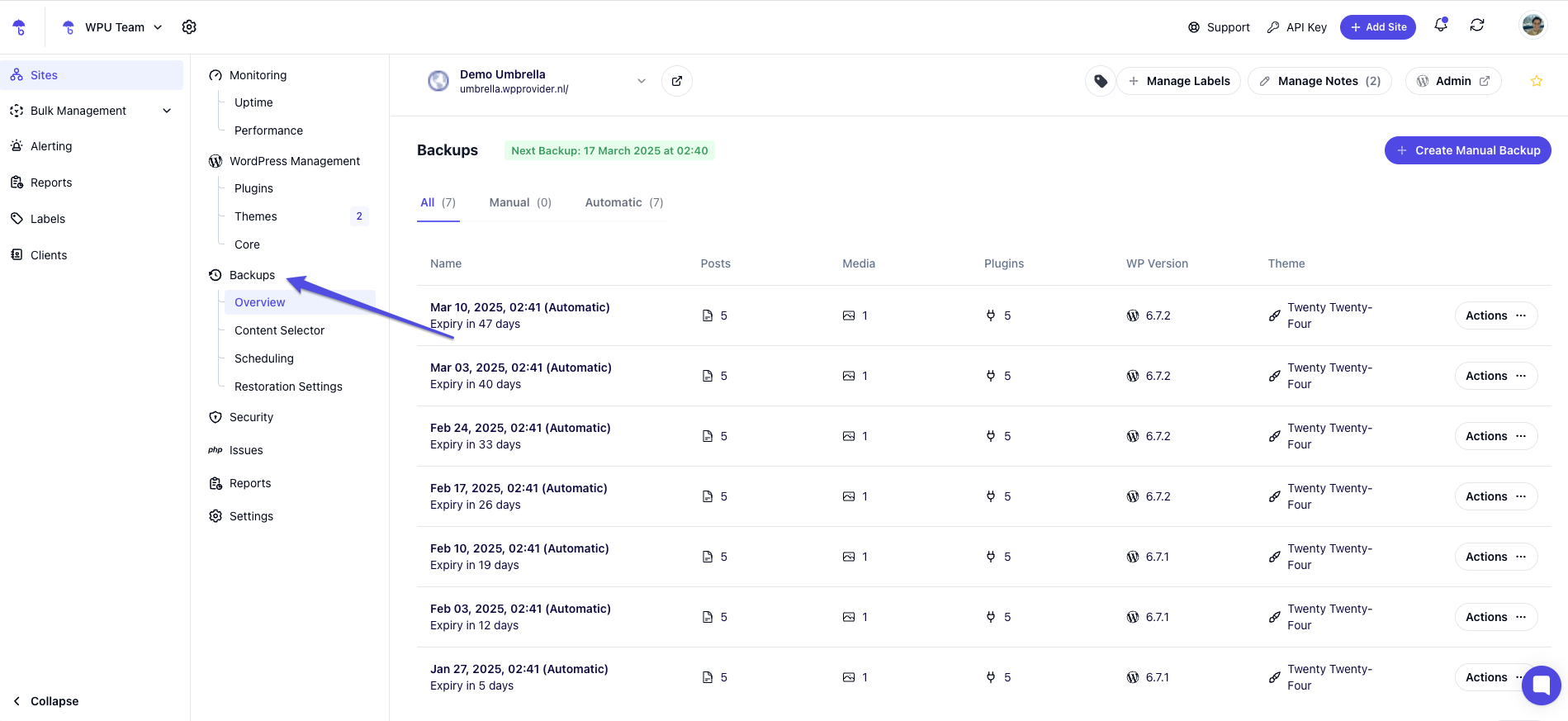
Pick the backup you want to restore and decide what you want to restore by clicking Actions. Remember, you need at least one backup on file to restore your site. You can:
Restore the entire website
Restore just the database
Restore only the files
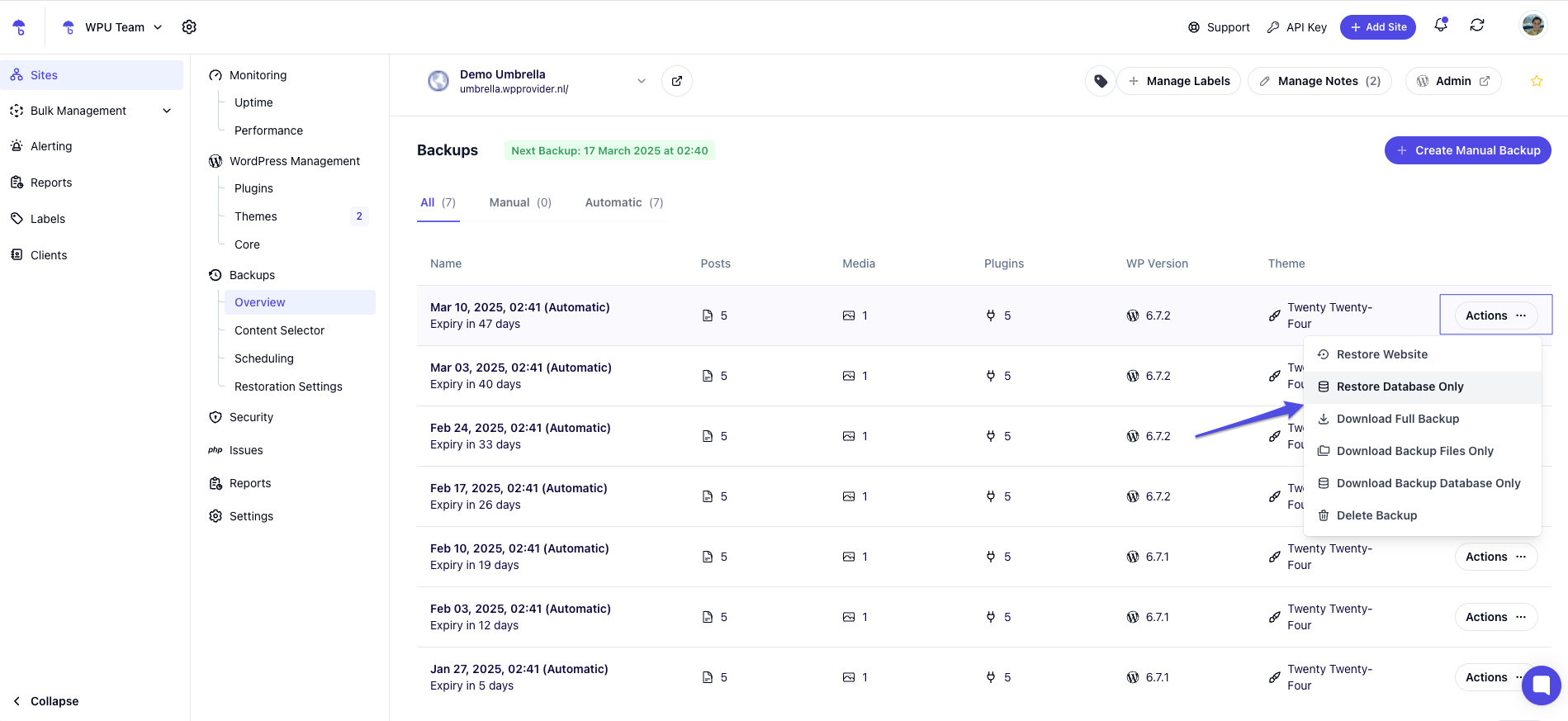

Sometimes, when a site is entirely down, WP Umbrella needs FTP/SFTP and MySQL credentials because we can't use WordPress's REST API to communicate with your site. All data is encrypted and safe.
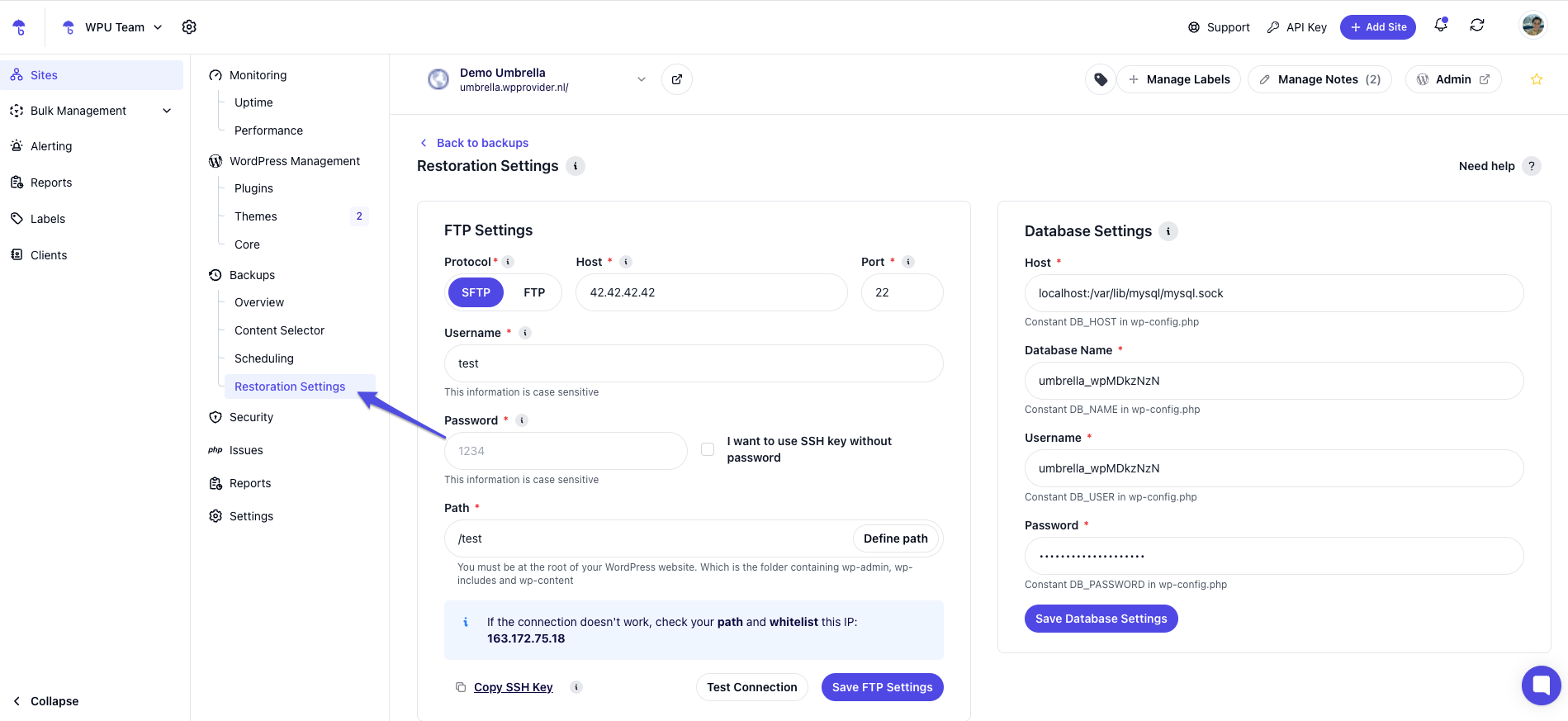
Fill in the host, port, username, and password — you can usually find this info in your hosting provider's cPanel. Note: WP Umbrella only supports FTP and SFTP for secure transfers.
Note: WP Umbrella only supports FTP and SFTP for secure transfers.
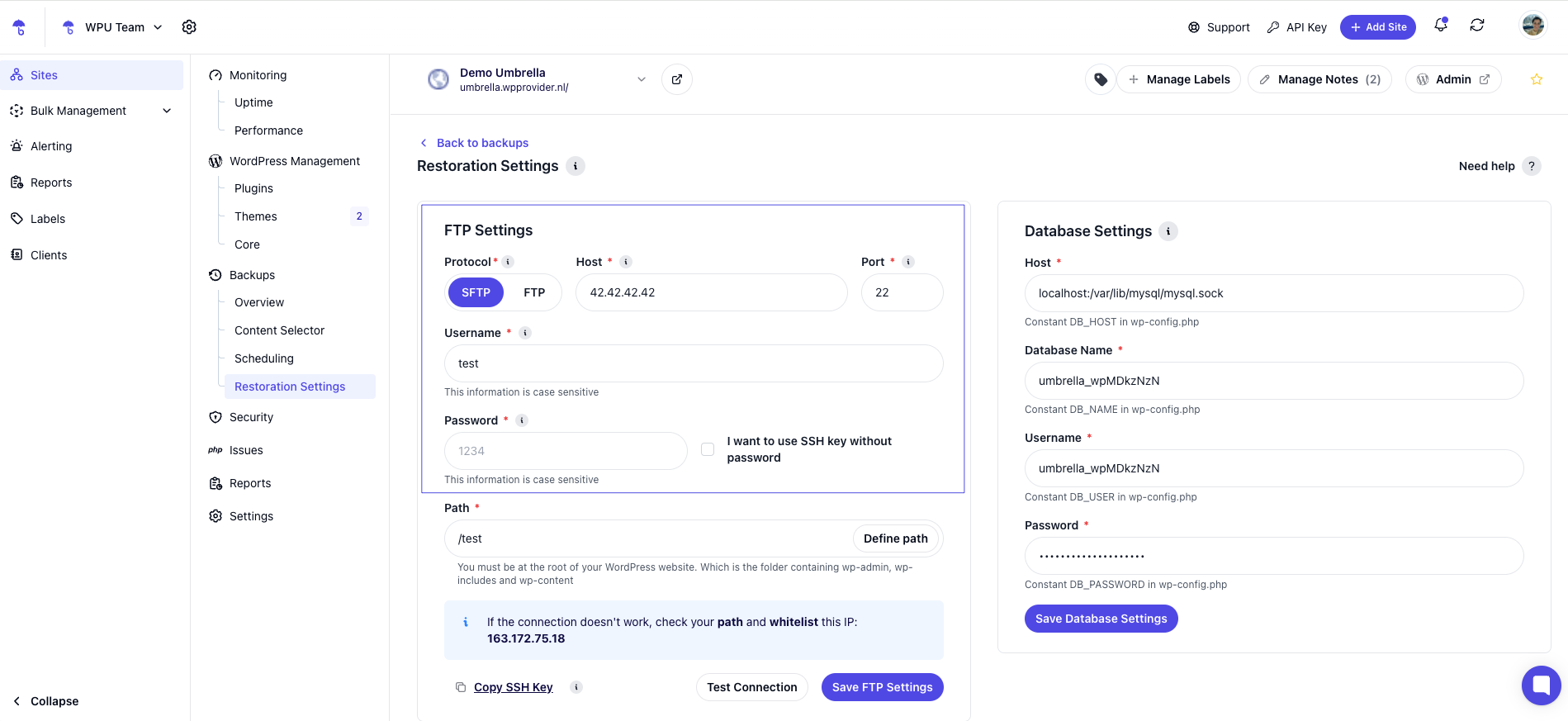
Click Define Path and choose the folder that contains your WordPress installation (look for wp-admin, wp-content, and wp-includes).
Common folders: /www, /public, or /public_html
Make sure to use the absolute path!
 Quick Tip: You can also find this path in WP-Admin → Tools → Site Health → Info → Directories and Sizes under WordPress directory location.
Quick Tip: You can also find this path in WP-Admin → Tools → Site Health → Info → Directories and Sizes under WordPress directory location.
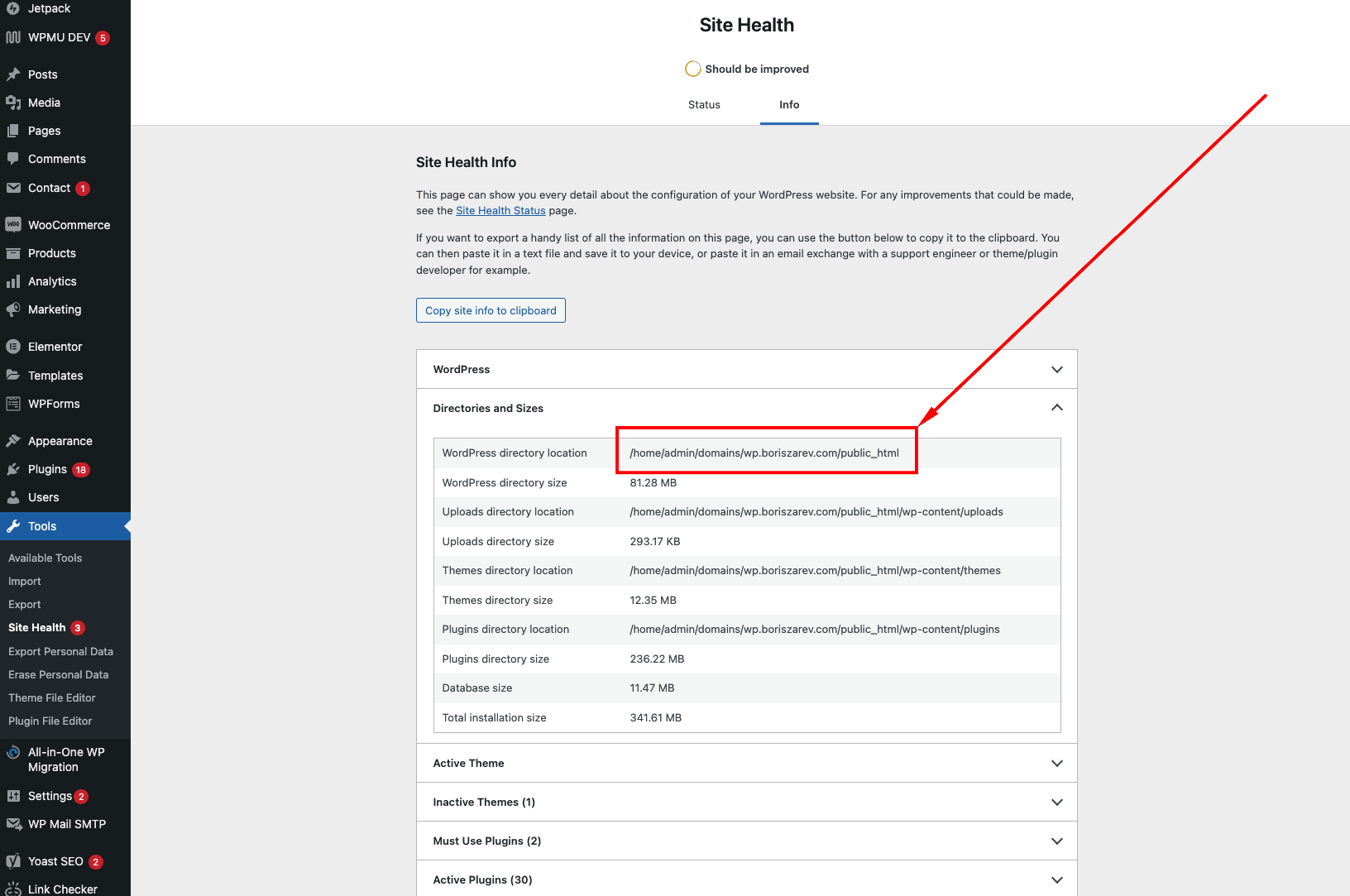
 Warning: Restoring to the wrong folder can break your site, so double-check the path!
Warning: Restoring to the wrong folder can break your site, so double-check the path!

Once you’ve entered everything, test the connection and click Save FTP Settings if successful.
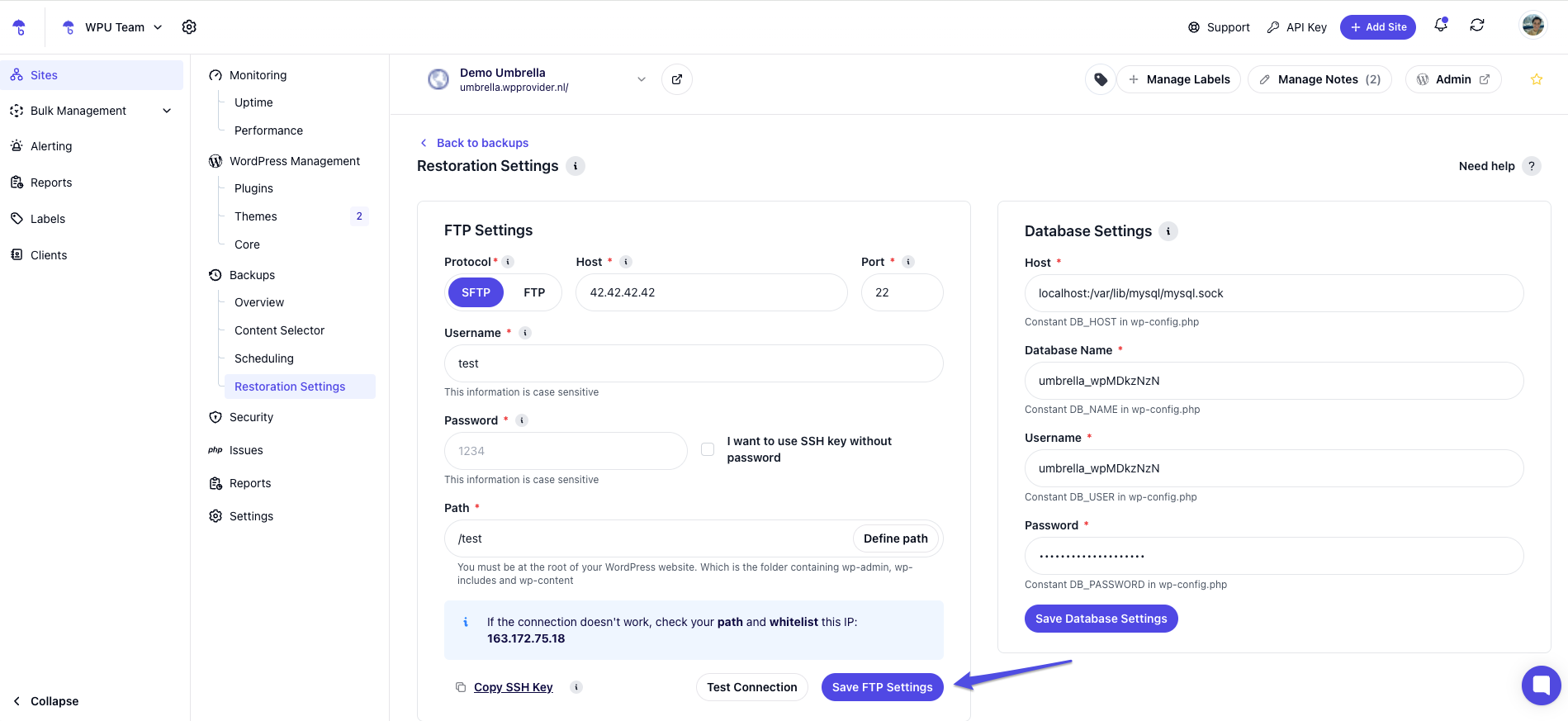
Add your database credentials and click Save Database settings.
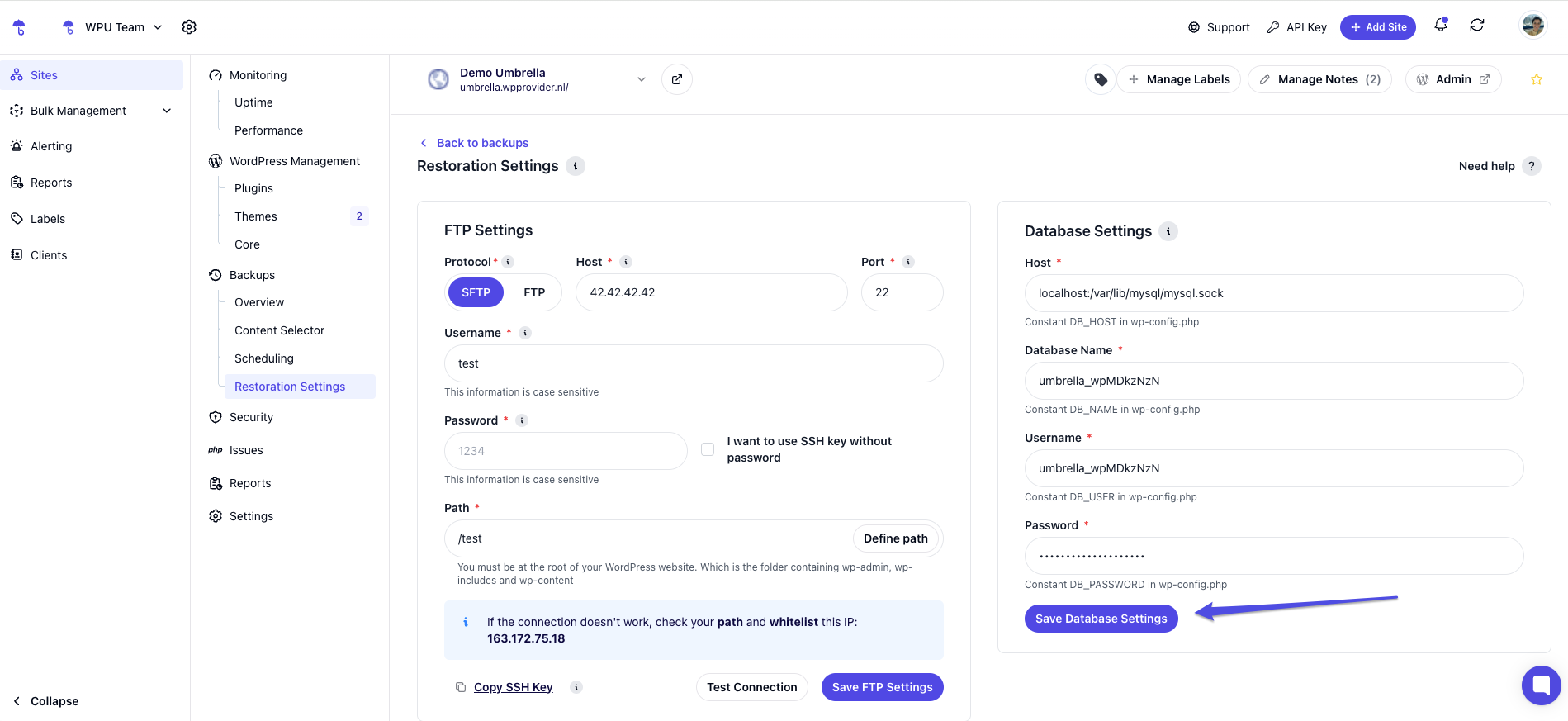

1. What if the FTP/SFTP connection fails?
Check the port:
Default FTP port: 21
Default SFTP port: 22 (but some hosts may use a custom port—check with them!)
If unsure, contact your hosting provider to confirm the correct port.
2. What if I'm unsure about the restoration path?
Double-check with an FTP client to navigate your server and verify the path.
Make sure the path contains the folders: wp-admin, wp-content, and wp-includes.
3. What if WP Umbrella still can’t connect?
Some hosts restrict access via FTP/SFTP. You may need to whitelist WP Umbrella’s IP addresses on your server firewall.
4. Can I use unsecured FTP?
WP Umbrella supports only secure protocols (FTP over SSL or SFTP) to keep your data safe.
5. What if restoration breaks my site?
If anything looks wrong after a restore, contact our support team immediately — we’re here to help!
Great job!  Now you know how to restore your website with WP Umbrella quickly and safely. With your FTP and MySQL credentials saved, future restorations will be even smoother.
Now you know how to restore your website with WP Umbrella quickly and safely. With your FTP and MySQL credentials saved, future restorations will be even smoother.
If you ever run into issues or have questions, don’t hesitate to reach out—we’ve got your back! 
