Got questions about WP Umbrella’s backup feature? You’re not alone! In this guide, we’ve compiled the most frequently asked questions (FAQs) to help you better understand how our backups work, where your data is stored, and how to get the most out of WP Umbrella’s backup system.
Estimated Time to Complete: 5 minutes
Prerequisites:
Active WP Umbrella account with backups enabled
WordPress Admin access for restoring backups

WP Umbrella retains backups for 50 days. After that, backups are automatically deleted from our system.
Your backups are stored on secure servers in Europe:
Projects created before February 2024: Stored on Google Cloud servers in Belgium.
Projects created since February 2024: Stored on dedicated WP Umbrella servers in France.
Rest assured, your data is stored securely and compliantly.
 Yes!
Yes!
Backups are stored on European-based servers aligned with GDPR requirements.
Data is encrypted and protected under strict privacy and security policies.
Manual Backups:
Full backups of your entire website.
You must initiate them manually when needed.
Limited to 3 per month per site and stored for 50 days.
Automatic Incremental Backups:
Scheduled backups (daily, weekly, monthly).
Only new changes since the last backup are saved.
More efficient and lightweight.
Up to 60 backups per month per site, stored for 50 days.
 Pro tip: Use manual backups before major updates and automatic backups for ongoing protection!
Pro tip: Use manual backups before major updates and automatic backups for ongoing protection!
Our backup system is designed to minimize the impact on your site's performance. Backups run in the background, so your site stays operational and responsive.
Note: For very large sites, you may experience a slight performance impact during backup creation, depending on your hosting resources.
Currently, no — WP Umbrella does not integrate with AWS, Dropbox, or similar services. All backups are securely stored on our European-based servers. You can download backups anytime from your WP Umbrella dashboard.
Right now, WP Umbrella does not impose a strict storage limit for backups. However, a fair usage policy may apply for sites larger than 10GB to ensure high performance for all users  . We recommend regularly reviewing and managing old backups as a best practice.
. We recommend regularly reviewing and managing old backups as a best practice.
 Yes!
Yes!
Go to the Backups tab in your WP Umbrella dashboard.
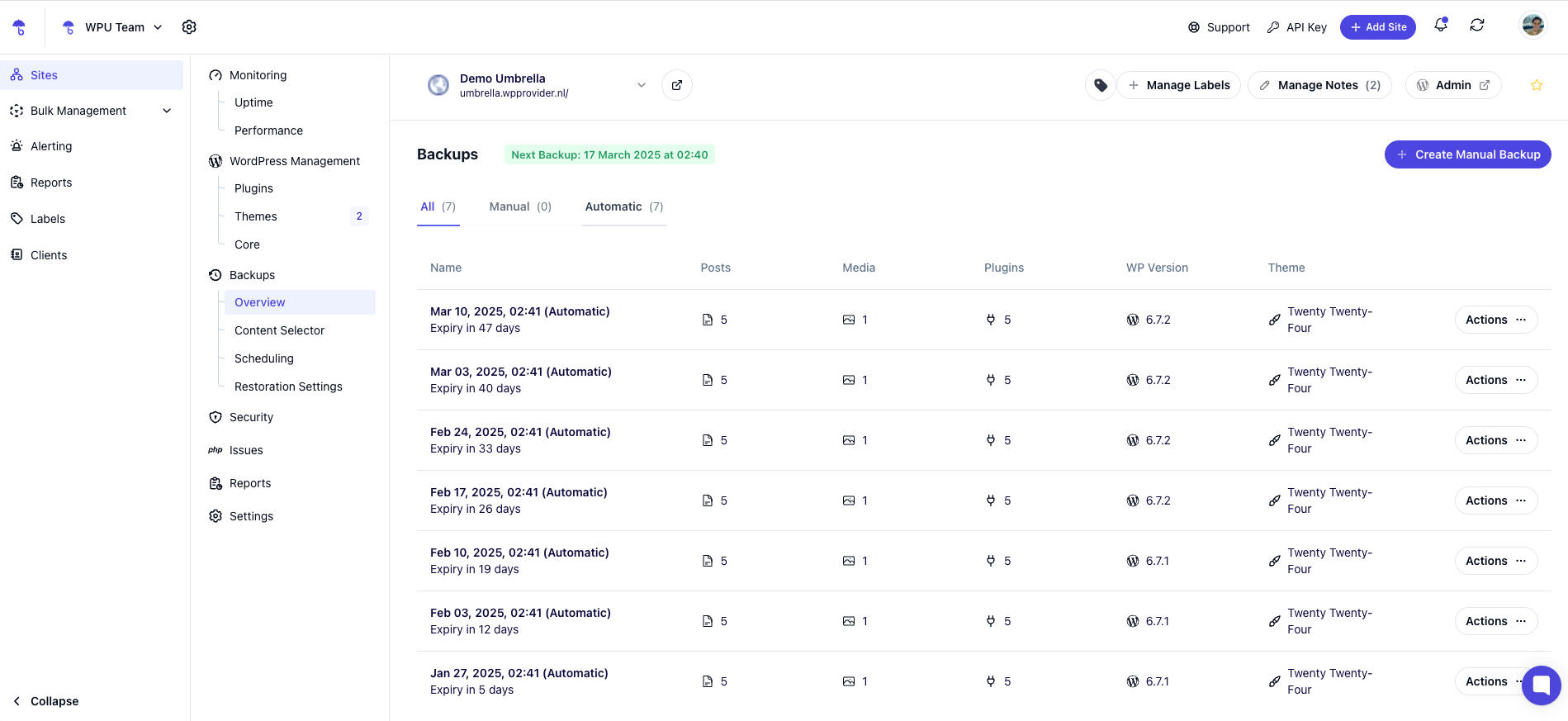
Find the backup you want to restore.
Click Actions and select the type of backup you want to restore. Your site will be automatically restored to that version.
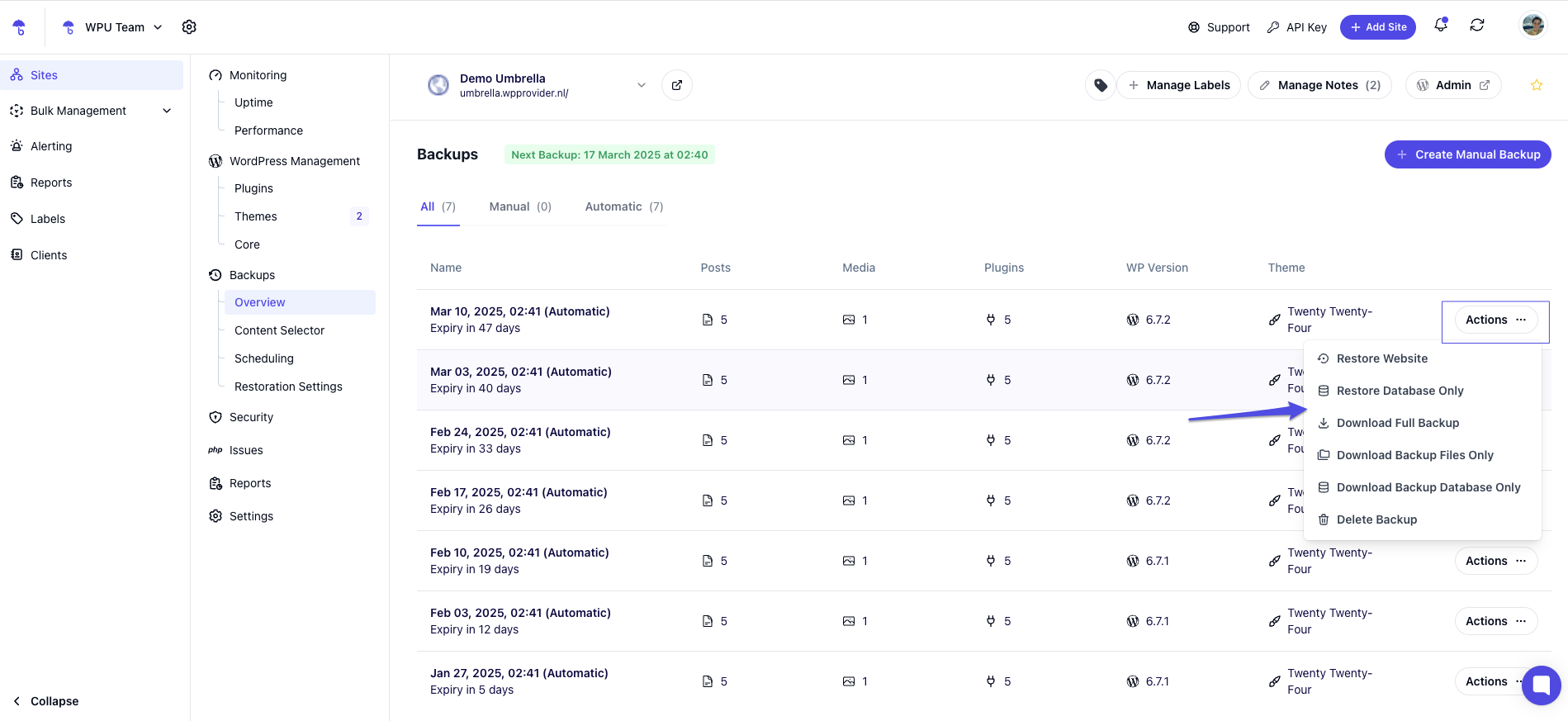
Currently, WP Umbrella does not send failure alerts. However, our system monitors all backups in real time and will retry failed backups automatically. Still, we recommend periodically checking your backups to ensure everything is running smoothly.

We hope this FAQ has clarified how WP Umbrella's backup feature works and how it can keep your sites safe and sound! 
If you still have questions or need personalized help, don’t hesitate to reach out to our friendly support team or check our support documentation. We’re always here for you! 
