The WP Umbrella Alerting System lets you set customized alerts for your websites, ensuring you never miss important updates about downtime, security issues, backups, and more. This article will guide you through what alerts are available and how to easily configure them for your needs.
Estimated Time to Complete: 3-5 minutes
Prerequisites: An active WP Umbrella account

WP Umbrella's Alerting System keeps you updated about critical website events. Here's a quick summary of available alerts:
Downtime: Get instant notifications if your website goes offline.
Uptime: Know immediately when your site is back online.
Plugin Vulnerabilities: Receive timely alerts if vulnerabilities are found in your plugins.
Theme Vulnerabilities: Stay updated about any theme-related vulnerabilities.
WordPress Vulnerabilities: Get notified about vulnerabilities affecting your WordPress core version.
Backup & Restoration Status: Stay updated about successful or failed restorations and backups ready for download.

Log in to your WP Umbrella account to access your dashboard.
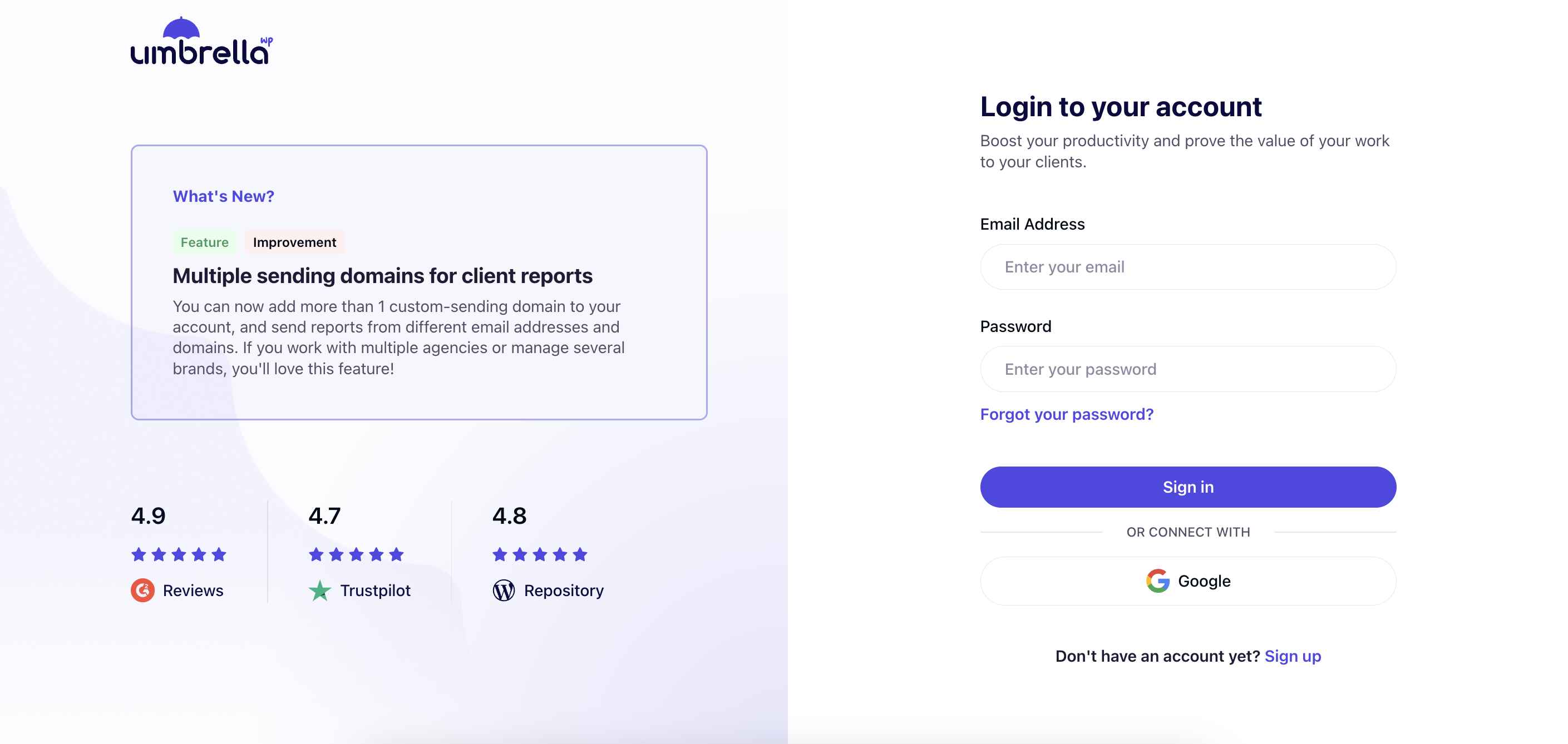
Click the Alerting tab on the navigation bar to manage or create alerts.
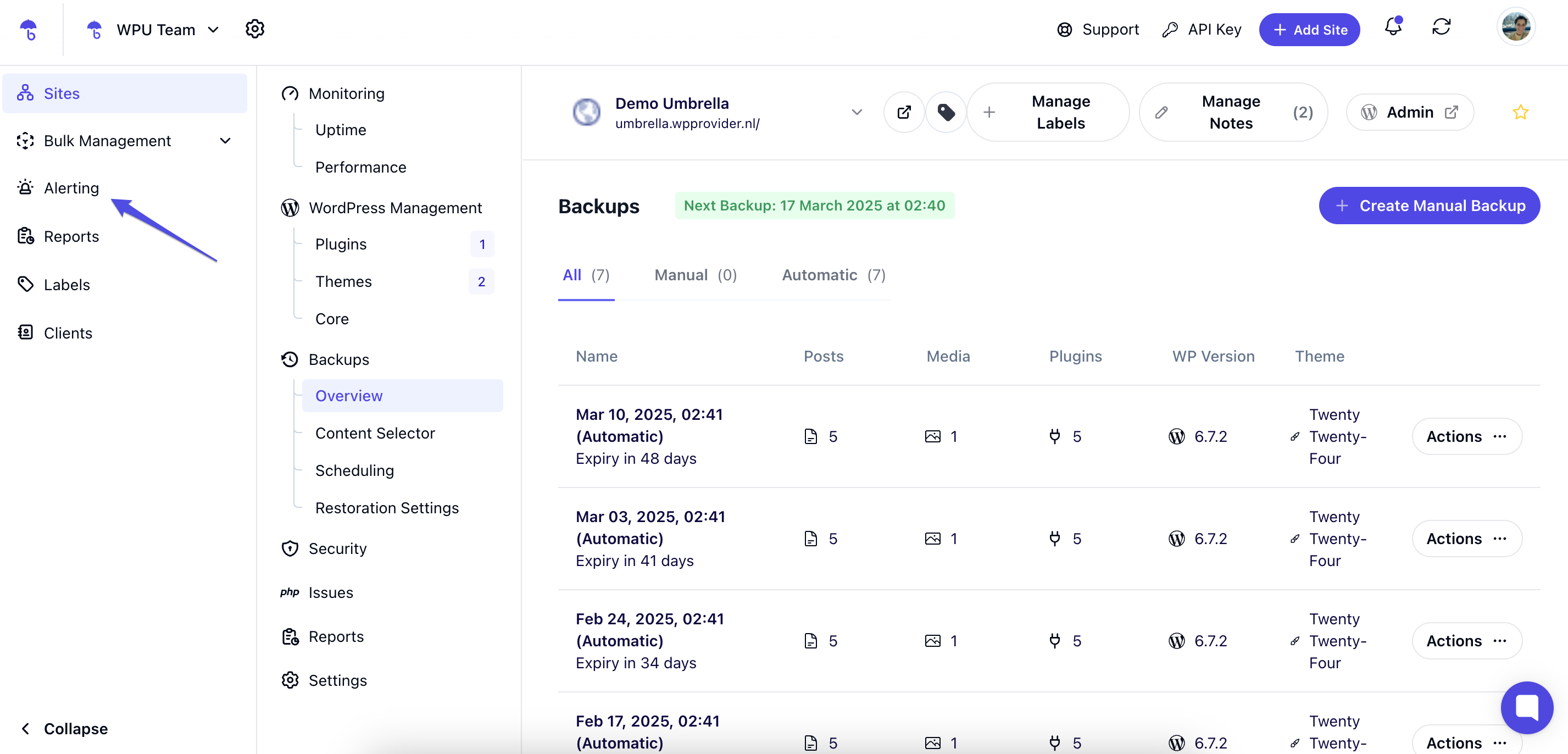
To create a new alert, click Create Alert.
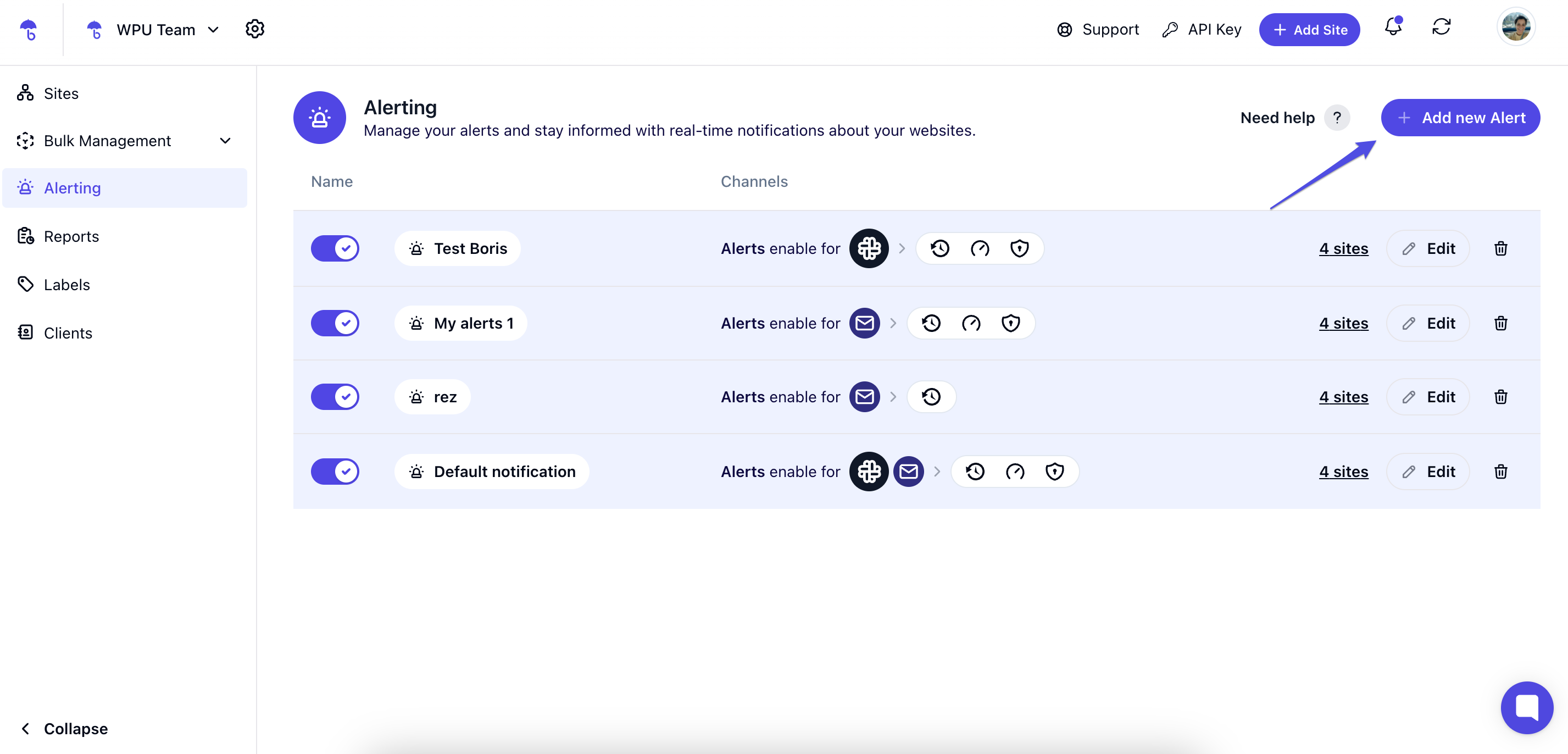
To customize an existing alert, select the alert you wish to edit and click Edit.
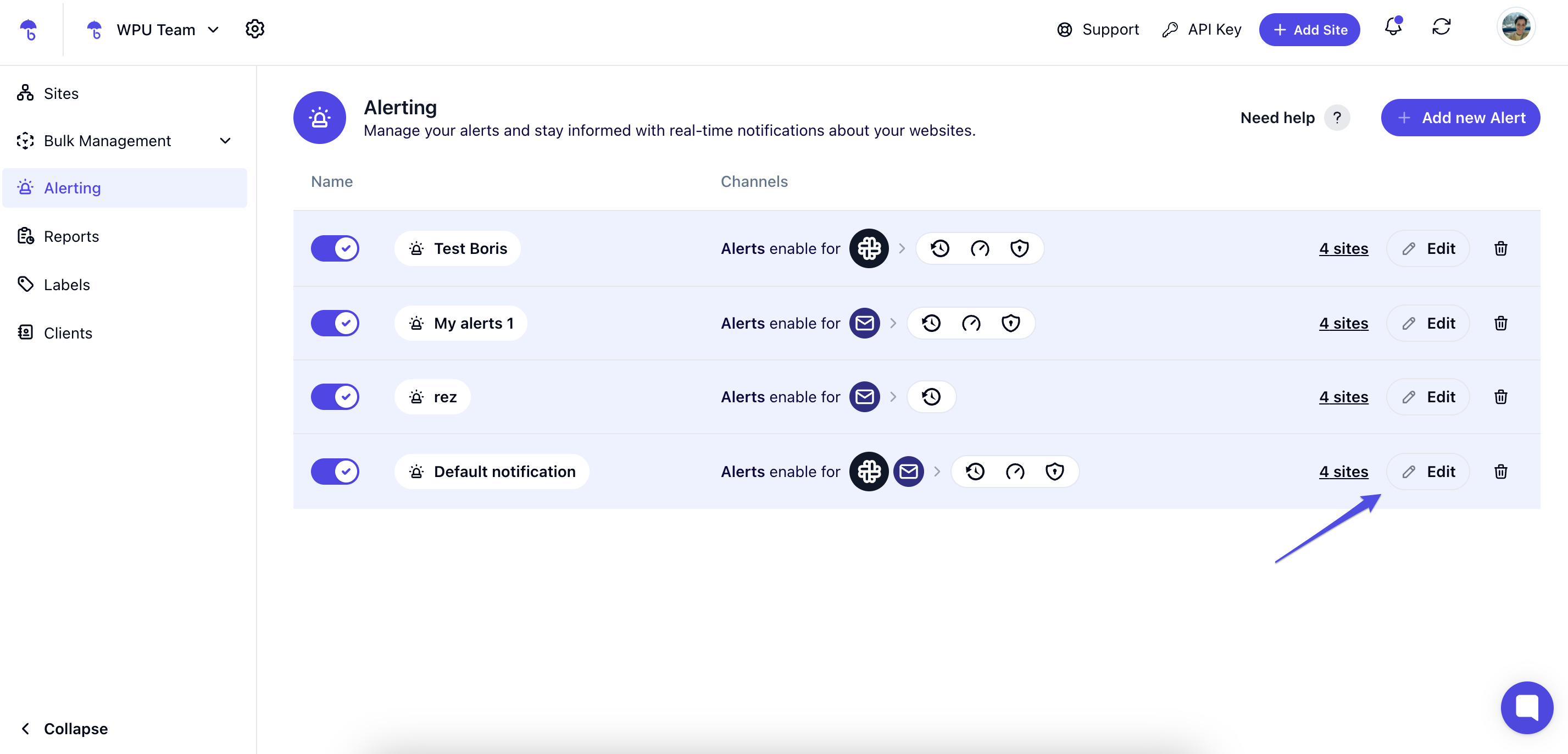
Here, you can adjust settings such as:
Alert Name
Monitoring (Downtime, Uptime)
Security settings (plugin/theme/core vulnerabilities)
Backup & Restoration Management notifications
Once done, click Next.
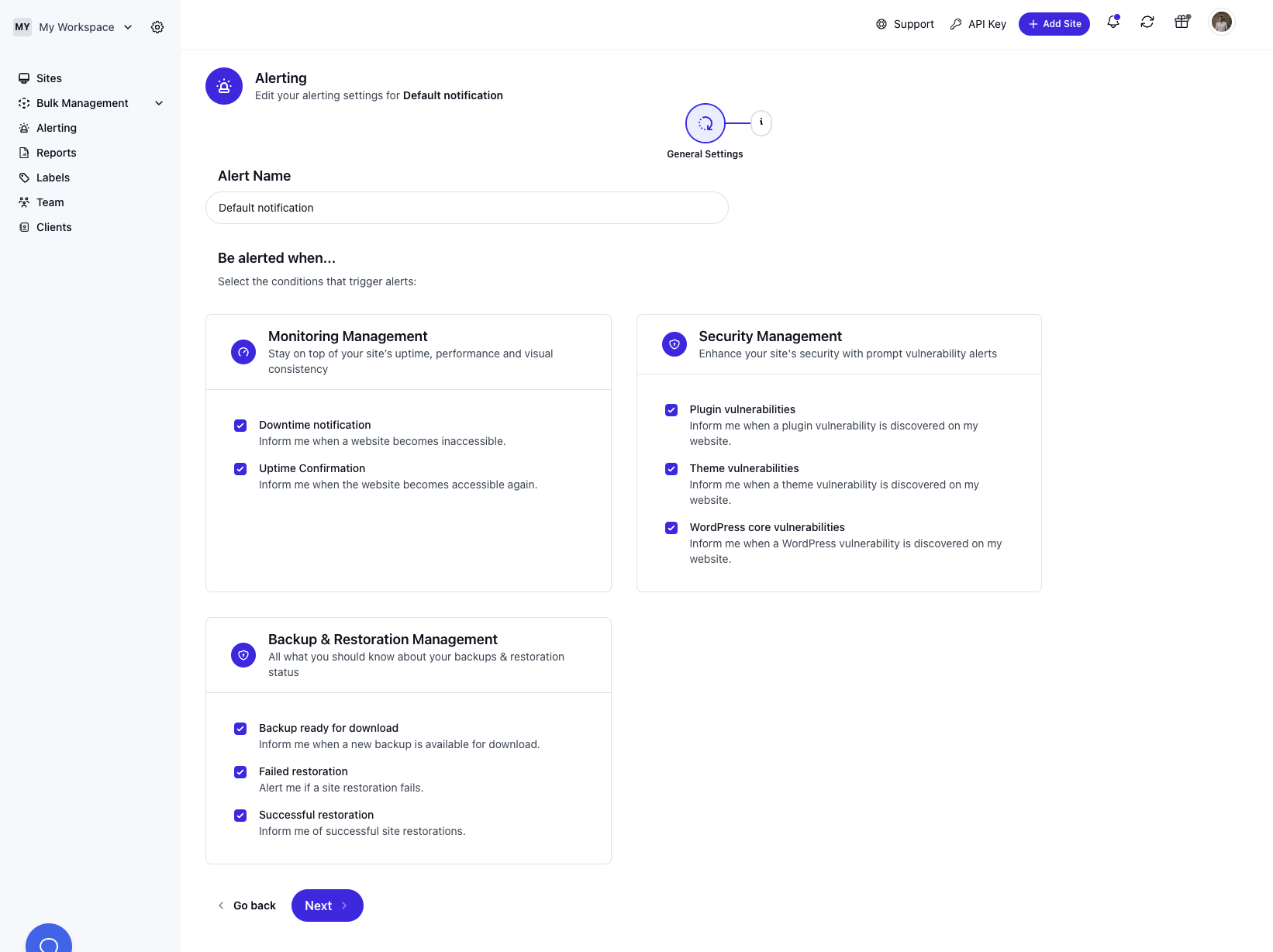
Add up to 10 email addresses to receive notifications.
You can also integrate Slack notifications via Webhook to inform your team instantly.
Once you’ve finished configuring your alert, click Save to apply your changes.


1. How many alerts can I create?
You can create unlimited alerts—feel free to set alerts for specific websites, multiple websites, or different scenarios.
2. How many email addresses can I add per alert?
You can add up to 10 email addresses per alert to receive notifications.
3. Will I be alerted about backup failures?
Currently, WP Umbrella doesn't send notifications for backup failures, but we're working on adding this feature soon.
4. Will I get alerts for pending updates?
Not yet, but notifications for pending updates will soon be available in our daily digest feature.
5. Do I need to activate alerts manually?
Nope! By default, key alerts for downtime, vulnerabilities, and backup statuses are already active on your account. However, you can customize these at any time.

That's all you need to know to get the most out of WP Umbrella’s Alerting System. Easily keep tabs on your website’s security, uptime, and backups with customized notifications. Remember, if you ever need help, our support team is just a click away! 